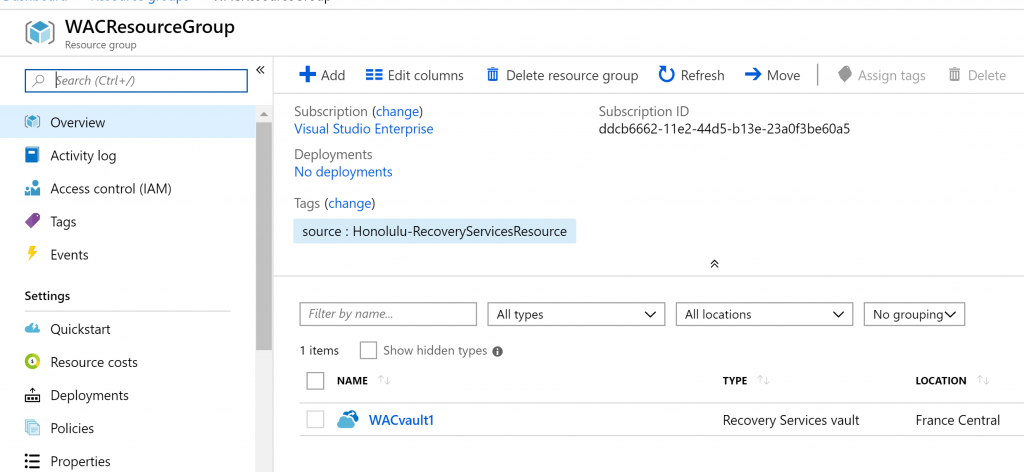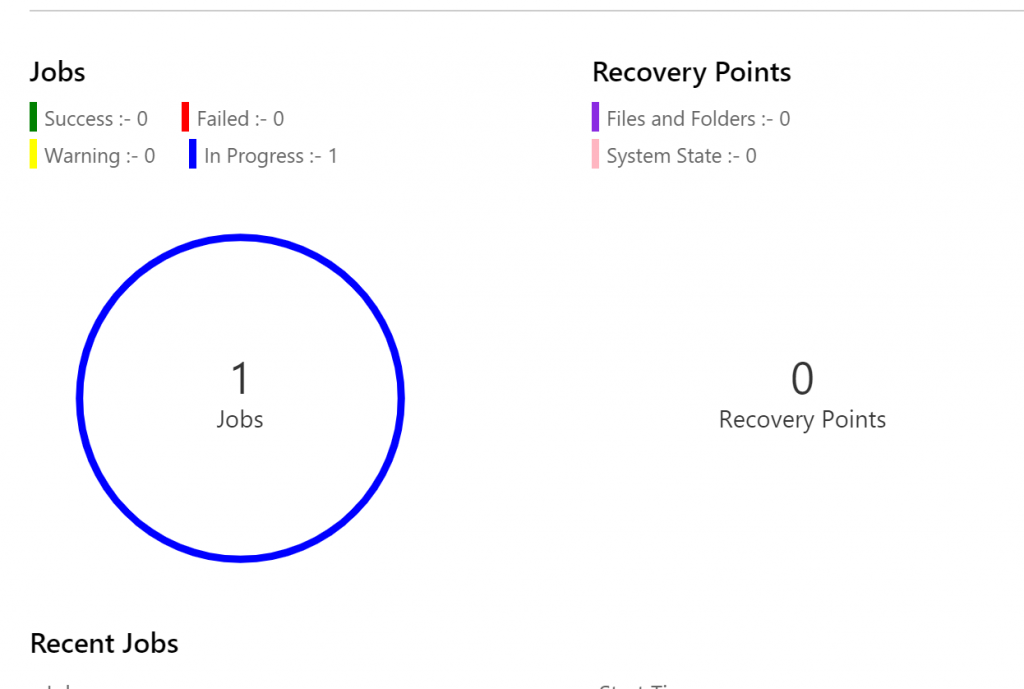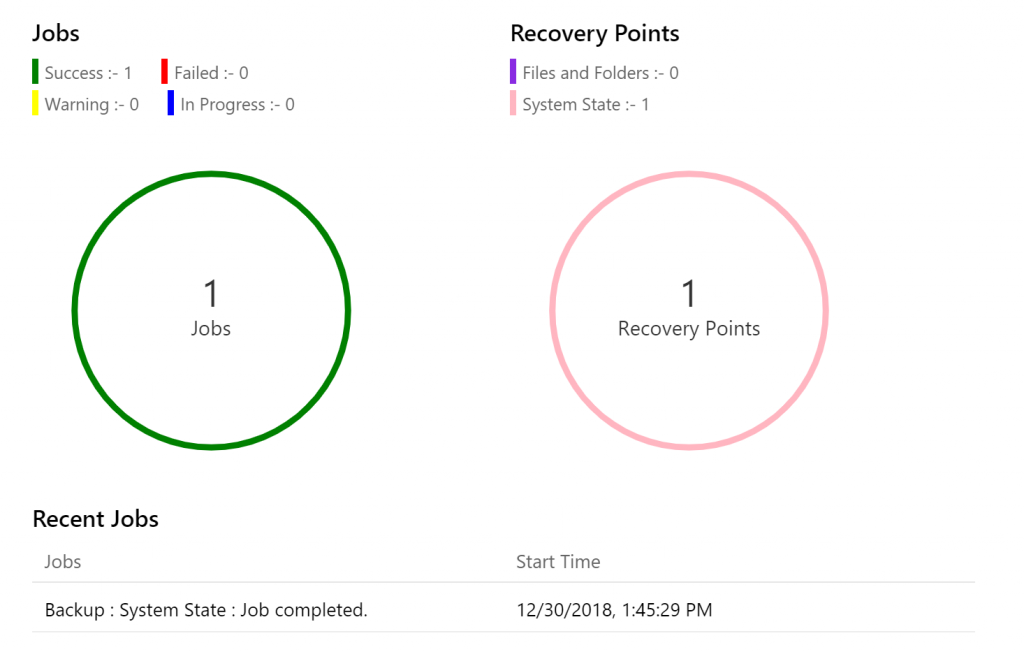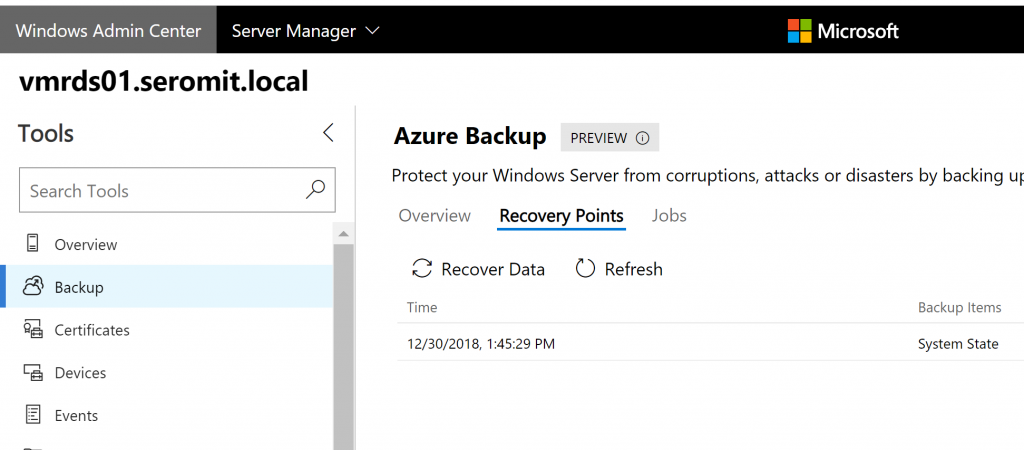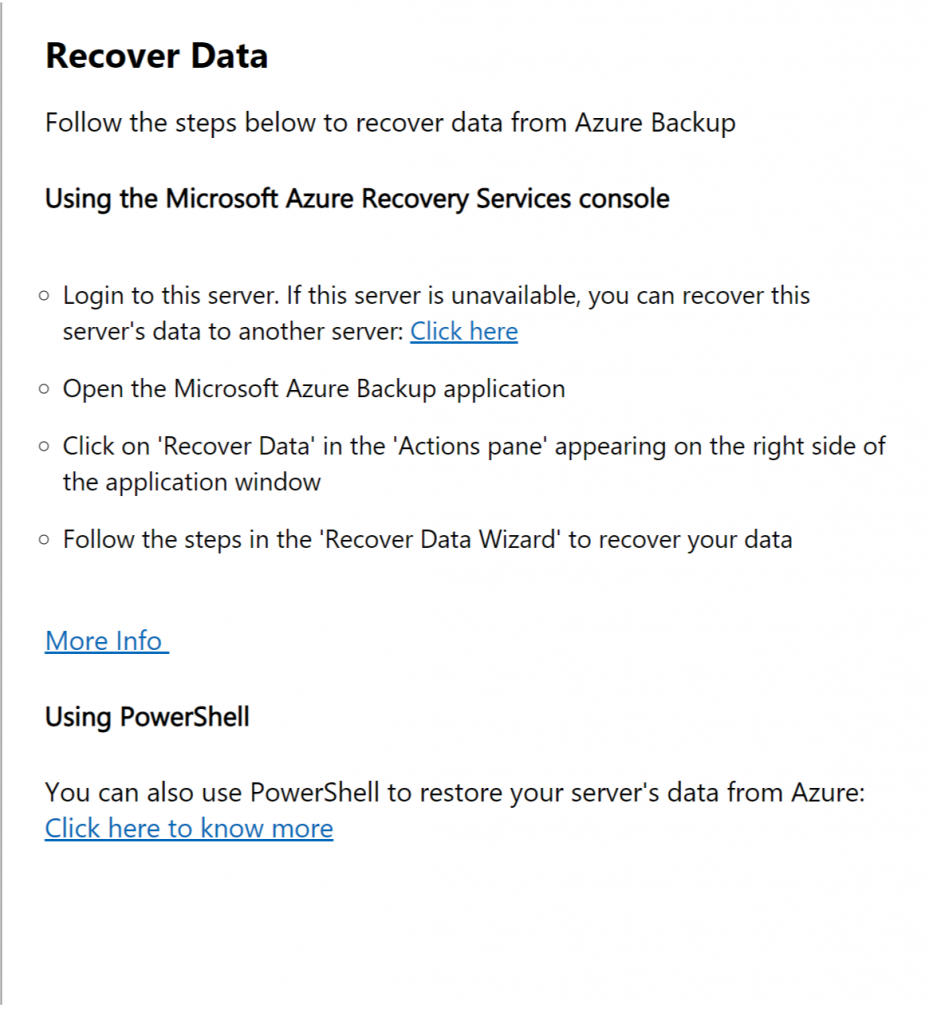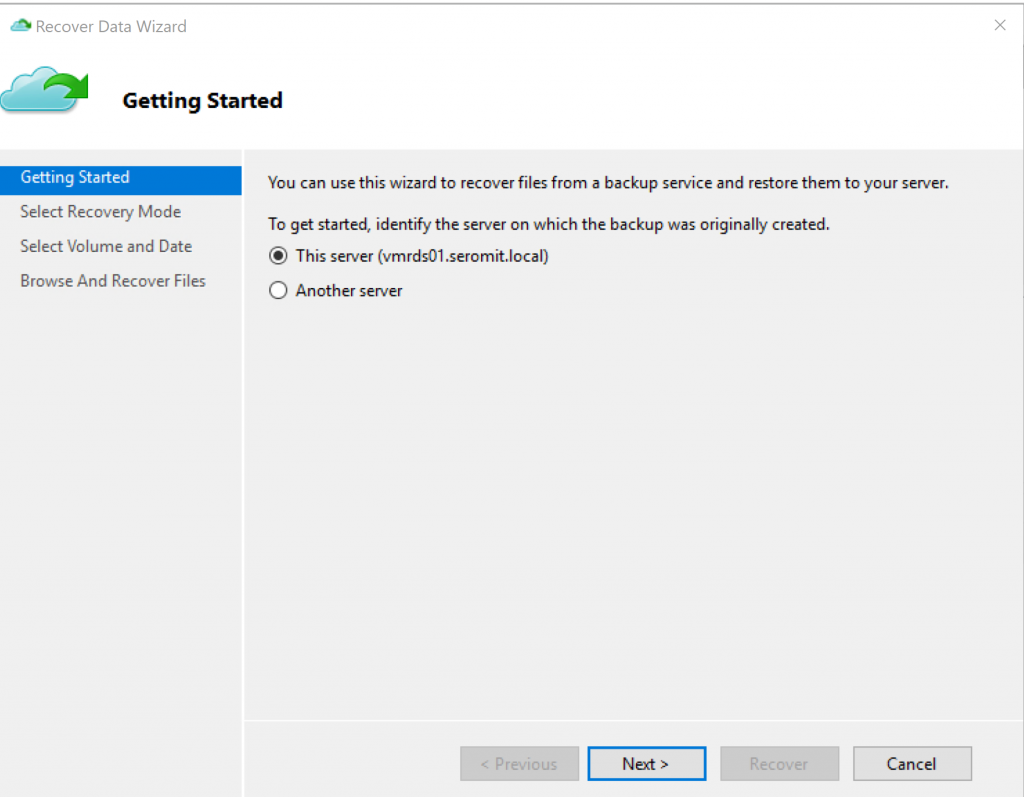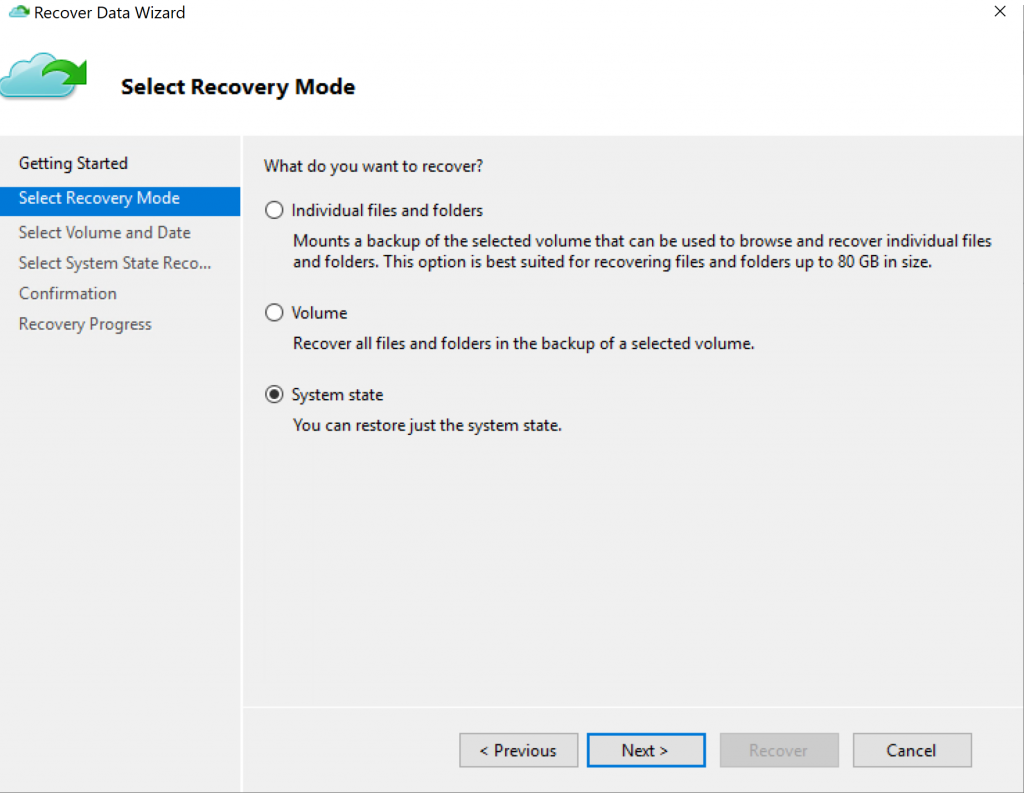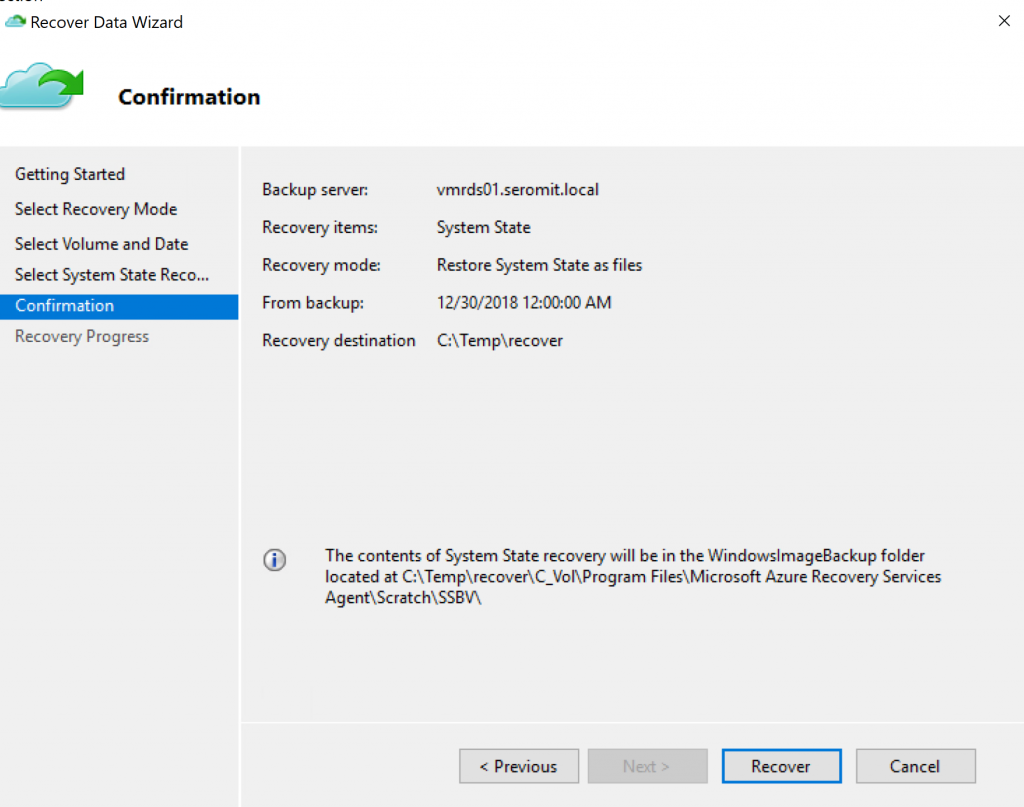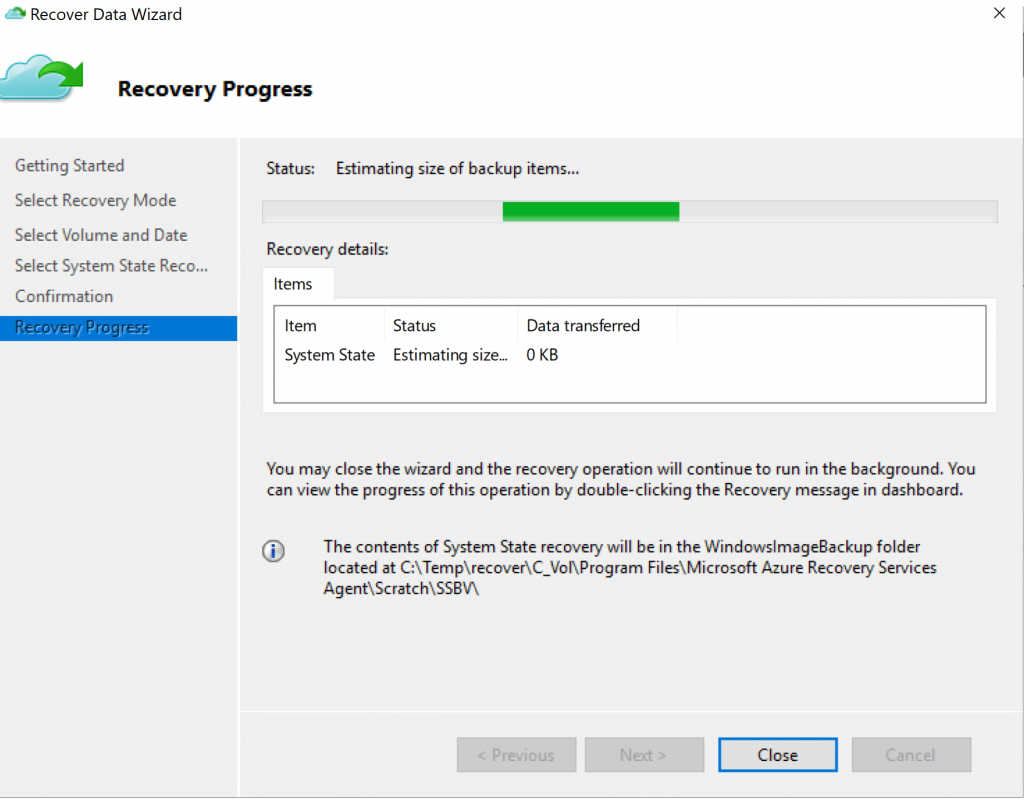Recentemente, recebi um link para um vídeo que mostrava um usuário final comparando a Veeam a uma oferta de concorrentes cobrindo o desempenho do backup, restaurando os recursos e a interface do usuário.Concentrou-se principalmente na comparação de trabalhos de backup incremental e seus tempos de conclusão.Mostrou que o trabalho da Veeam estava demorando significativamente mais tempo para ser concluído para o mesmo conjunto de dados. A comparação foi giz e queijo e não pintou Veeam sob uma luz muito boa.
Agora, sem conhecer 100% da configuração de backend que o usuário estava testando ou a configuração dos componentes do Veeam, plataformas de armazenamento e tarefas de backup versus a configuração dos concorrentes… a discrepância entre os dois tempos de conclusão do trabalho era grande demais e algo precisava estar errado. Esta não foi uma comparação entre maçãs e maçãs.
TL: DR – Consegui reduzir o tempo para concluir uma tarefa de backup incremental de 24 minutos para menos de 4 minutos, dimensionando os componentes da infraestrutura Veeam e ajustando as opções do modo de transporte para adequar o conjunto de dados às configurações padrão e à configuração do servidor. Sendo a lição para não levar desempenho inferido a valor de face, há muitos fatores que entram em velocidade de apoio.
Antes de continuar, é importante afirmar que tenho visto a Veeam ter um desempenho excepcionalmente bom em vários cenários diferentes e sei, por experiência própria em minhas funções anteriores em grandes provedores de serviços, que ela pode lidar com milhares de VMs e dimensionar para gerenciar ambientes maiores. Dito isso, como em qualquer ambiente, você precisa entender como dimensionar e dimensionar adequadamente os componentes de backup para o conjunto… que inclui mais do que apenas o servidor de backup e os componentes do veeam… o armazenamento obviamente desempenha um grande papel no desempenho do backup, assim como o design da plataforma de virtualização bem como redes.
Eu não tenho definido neste post para montar um guia sobre como escalar Veeam … em vez disso eu me concentrei em tentar desbancar o diferencial no tempo de conclusão do trabalho que vi no vídeo. Fui ao meu laboratório e comecei a pensar em como dimensionar os componentes do Veeam e escolher opções diferentes para backups e proxies pode impactar enormemente o tempo que leva para a conclusão das tarefas de backup.Para o teste, usei um servidor Veeam Backup & Replication que eu tinha implantado com o release Update 4 e tinha trabalhos ativos que estavam em operação há mais de um mês.
O servidor Veeam Backup & Replication está em uma VMware Virtual Machine com modestos 2vCPU e 8GB de RAM. Inicialmente, eu tinha essa execução como uma configuração de servidor e proxy de backup tudo em um.Eu tenho um repositório SOBR que consiste em duas extensões de VMDK (armazenamento subjacente é vSAN) formatadas em ReFS e uma extensão de camada de capacidade indo para o Amazon S3. O trabalho de backup consistia em nove VMs com uma pegada de aproximadamente 162 GB. Um conjunto de dados pequeno, mas baseado em cargas de trabalho reais. O trabalho estava executando o Forward Incremental, mantendo 14 pontos de restauração em execução a cada 4 horas com um Synthetic Full em execução a cada 24 horas (o objetivo inicial era demarcar o Cloud Tier) e em média os incrementais, levando entre 23 a 25 minutos para serem concluídos.

O tempo para concluir o trabalho incremental não foi um problema para mim no laboratório, mas forneceu uma boa oportunidade para testar o que aconteceria se eu dimensionasse os componentes do Veeam e ajustasse as configurações padrão.
Adicionando proxies
Como primeiro passo, implantei três proxies virtuais (2vCPU e 4GB de RAM) no ambiente e configurei o trabalho para usá-los no modo hot-add . Imediatamente o tempo de trabalho diminuiu em ~ 50% a 12 minutos.Basicamente, mais proxies significam que mais discos podem ser processados em paralelo quando estão no modo hot-add, então é lógico que a velocidade do backup aumente.
Adicionando mais proxies
Como segunda etapa, implantei mais três proxies no ambiente e configurei o trabalho para usar todos os seis no modo hot-add. Isso não resultou em um tempo significativamente mais rápido para o que era em três proxies, mas, novamente, isso variará dependendo da quantidade de VMs e do tamanho desses discos de VMs em um trabalho. Mais uma vez, o Veeam oferece a flexibilidade para escalar e crescer com o ambiente. Essa não é uma abordagem de tamanho único e você não está trancado em um tamanho de appliance específico que pode exceder o limite de gastos adicionais significativos .
Alterar o modo de transporte
Em seguida, mudei o trabalho de volta para usar três proxies, mas dessa vez forcei os proxies a usar o modo de rede . Para ler mais sobre os modos de transporte, dirija-se aqui .
Isso resultou em uma conclusão de job de 4 minutos para ler um conjunto de dados incremental semelhante às execuções anteriores. Uma diferença de ~ 20 minutos depois de apenas alguns ajustes da configuração!
Removendo os proxies excedentes e equilibrando as coisas
Para o exemplo acima, introduzi proxies; no entanto, o equilíbrio correto de proxies e modo de rede foi a configuração mais ideal para esse trabalho específico, a fim de diminuir a janela de conclusão do trabalho. De fato, no meu último teste, consegui concluir o trabalho consistentemente em torno da marca de 5 minutos usando apenas o proxy com o modo de rede.
Conclusão:
Então, com isso, você pode ver que, ajustando algumas configurações e expandindo os componentes do Veeam, consegui reduzir o tempo de conclusão do trabalho em mais de 20 minutos. A Veeam oferece a flexibilidade para escalar e crescer com qualquer ambiente. Essa não é uma abordagem de tamanho único e você não está bloqueado em um tamanho de appliance específico que será dimensionado exigindo gastos adicionais e significativos, além de bloqueá-lo por meio da portabilidade de data de backup restrita . Novamente, este é apenas um exemplo rápido do que pode ser feito com a flexibilidade da plataforma Veeam e que o que você vê como uma experiência fora da caixa padrão (ou um ambiente mal configurado / problemático) não é o que deve ser esperado para todos os casos de uso. A quilometragem irá variar… mas não deixe que as primeiras impressões enganosas o influenciem… sempre há mais do que aparenta!