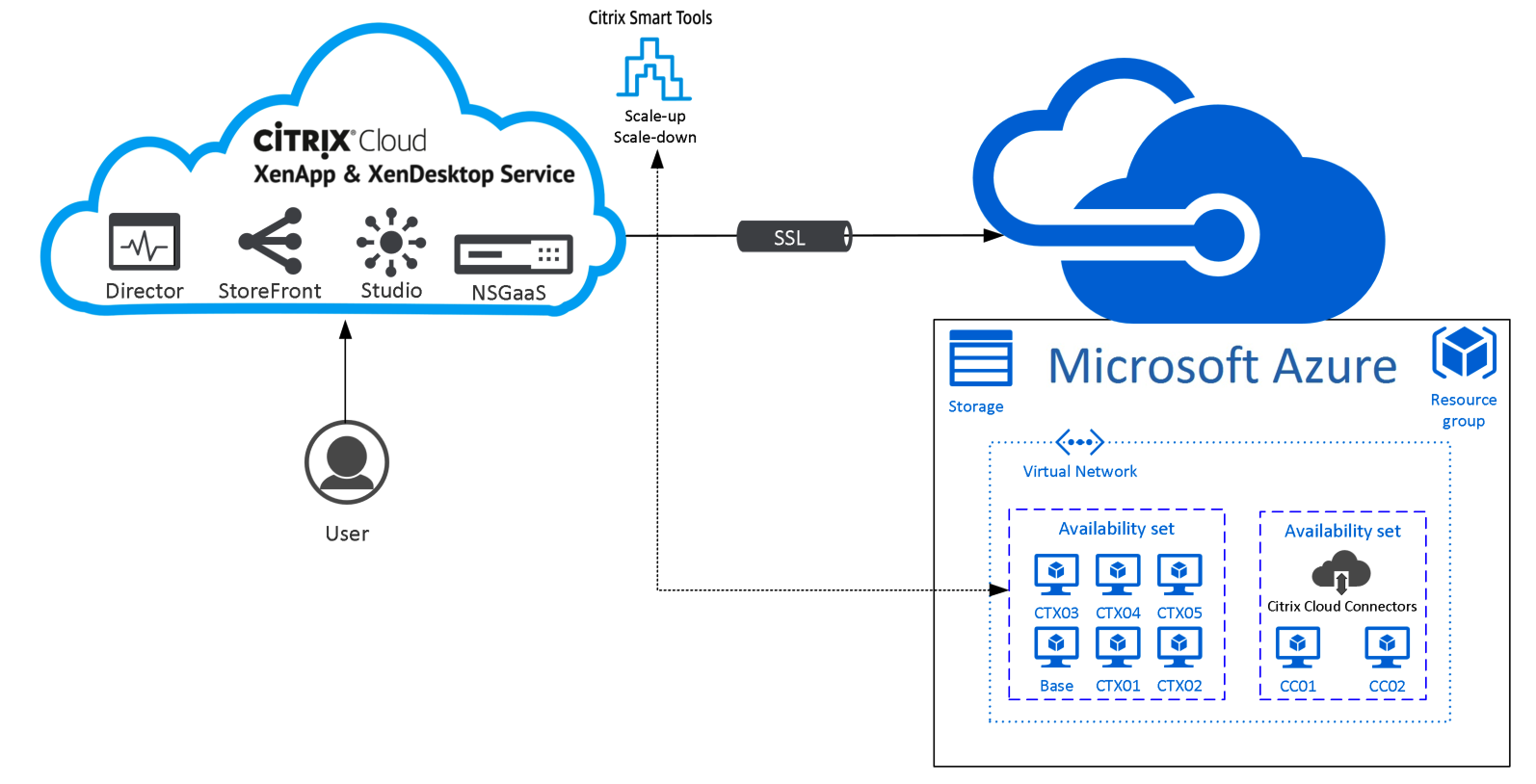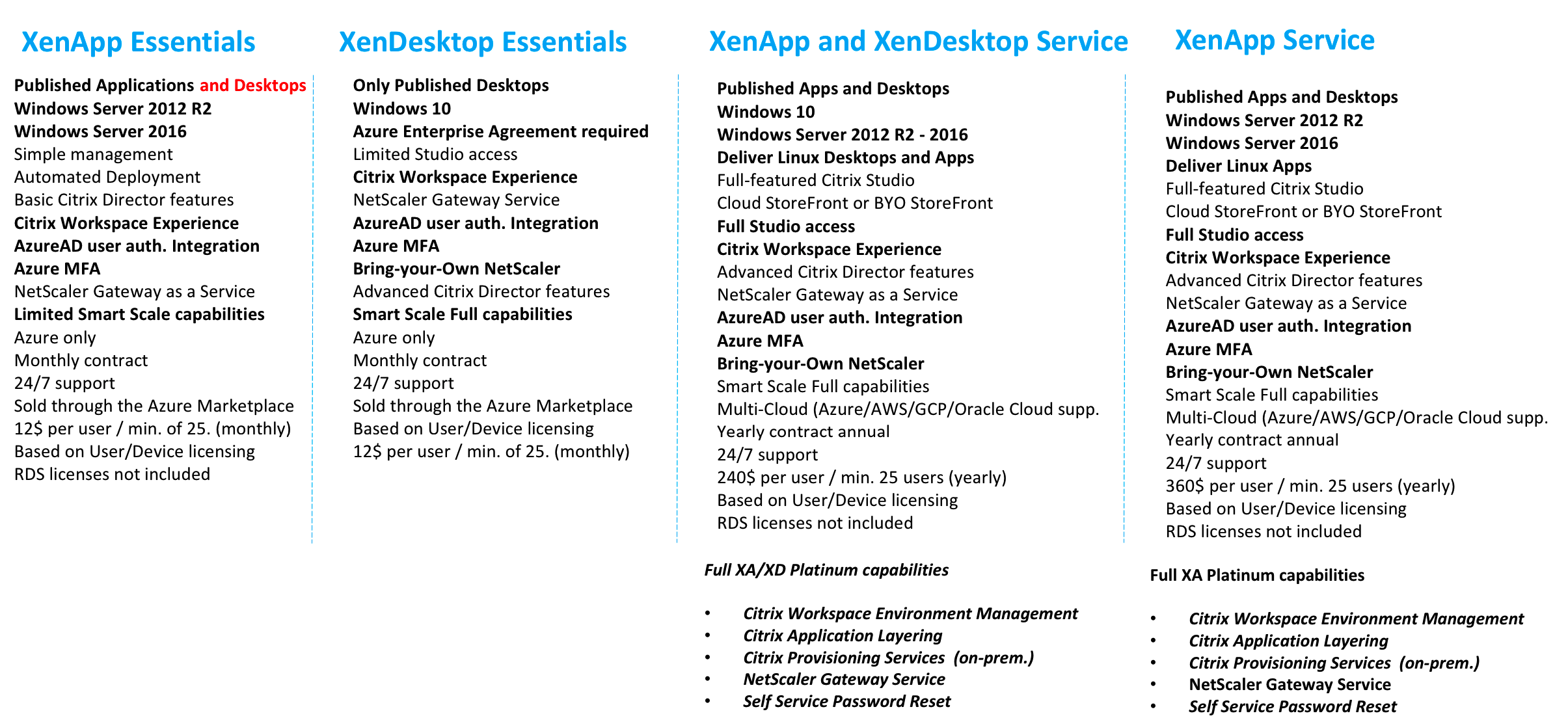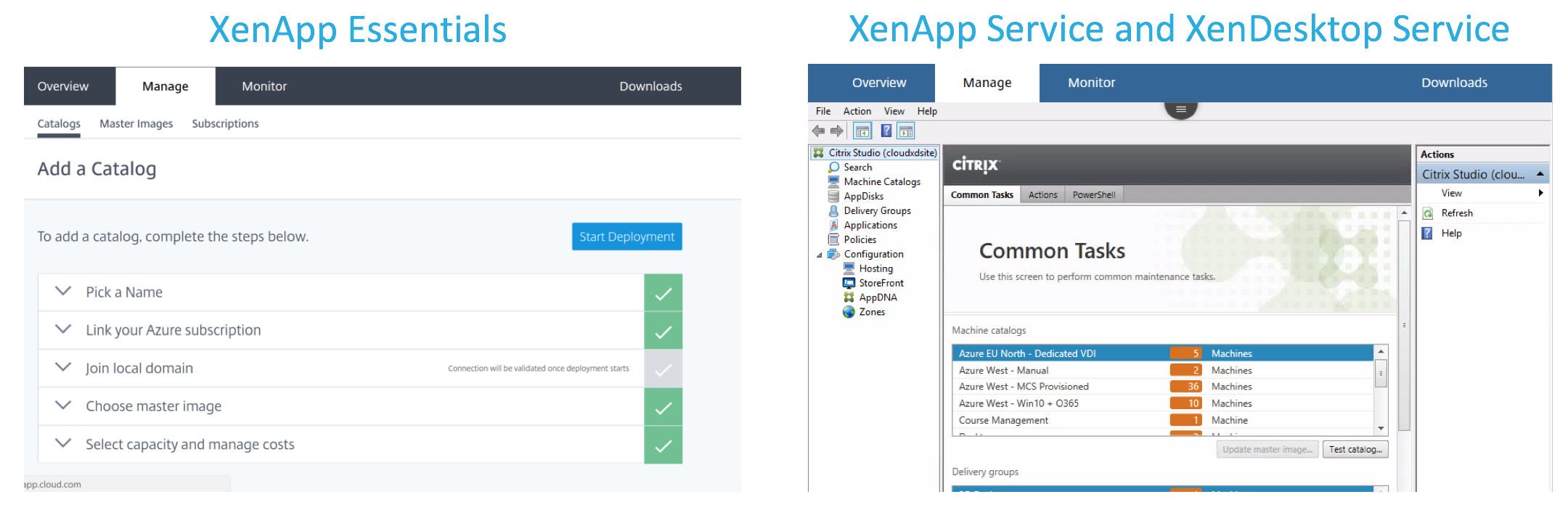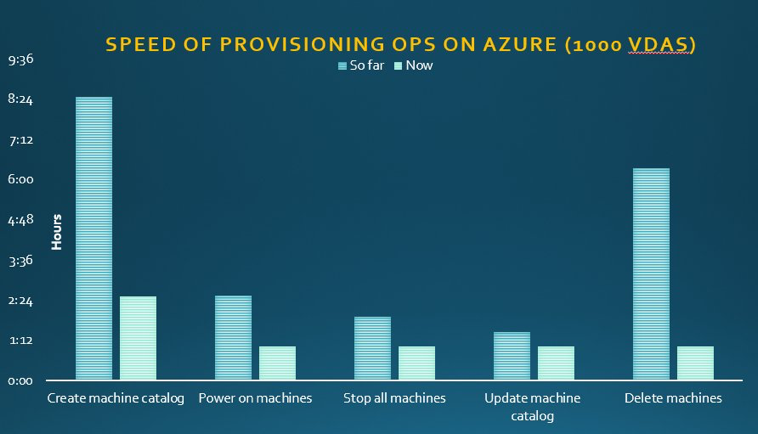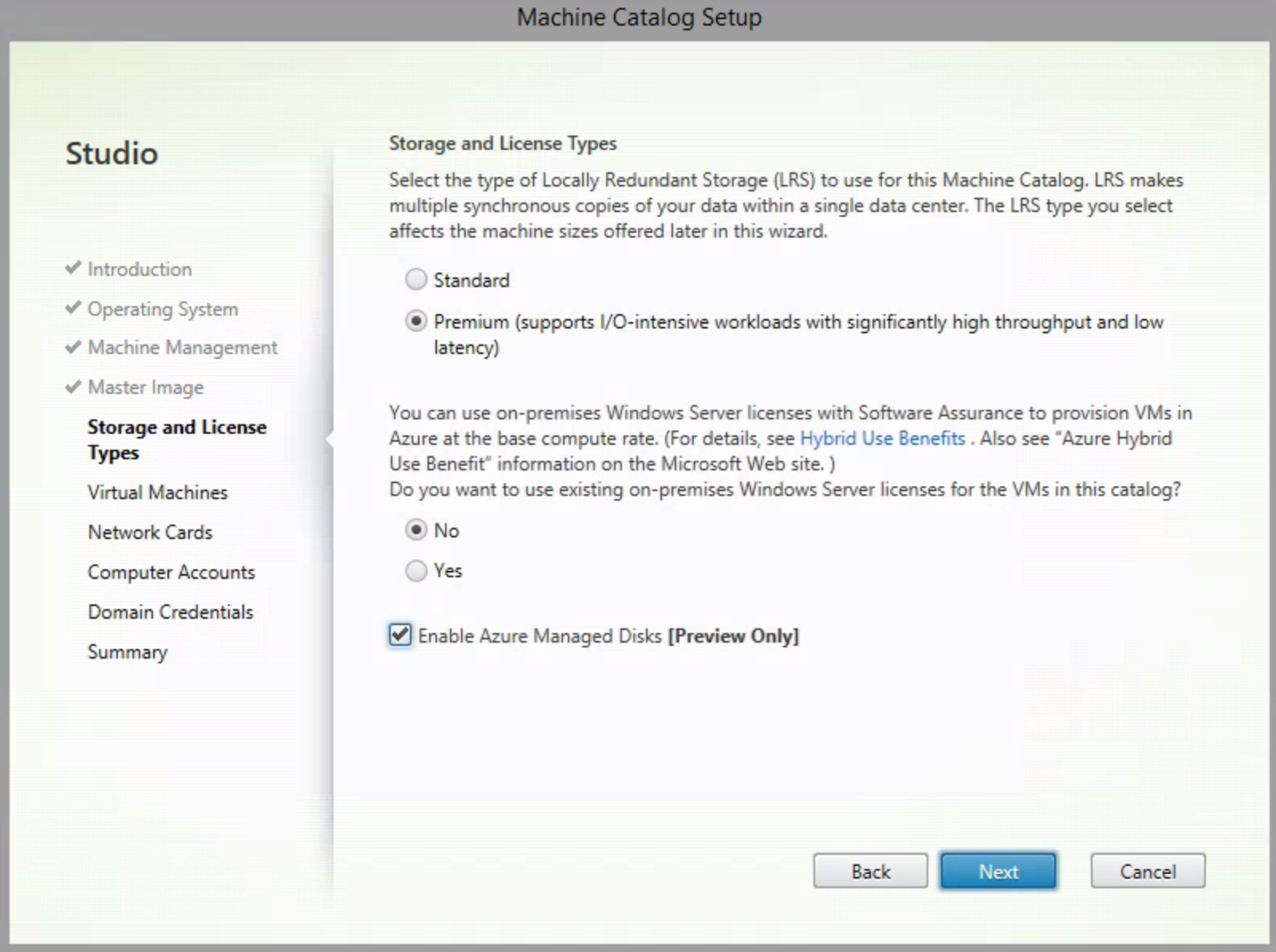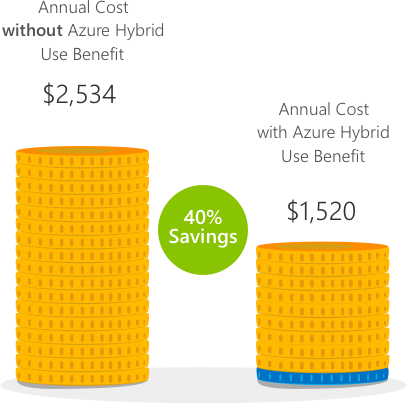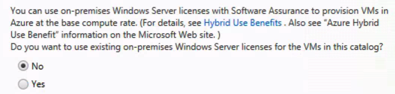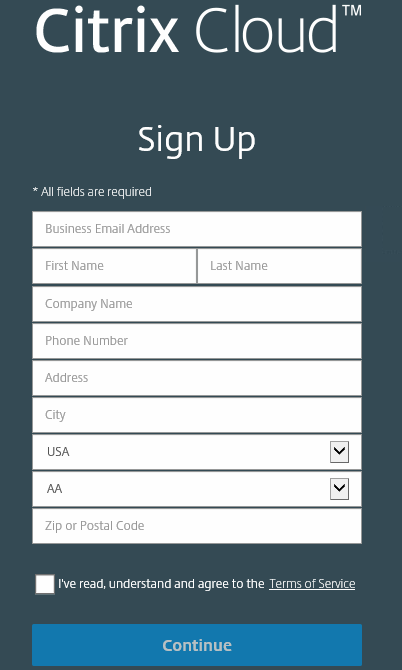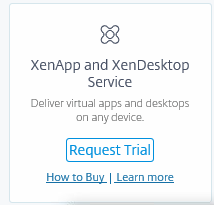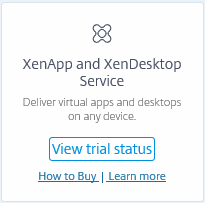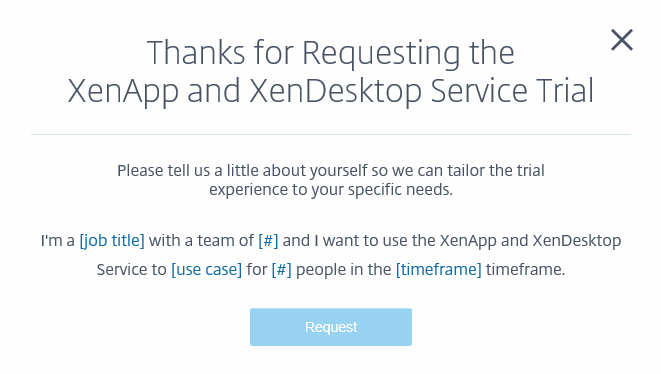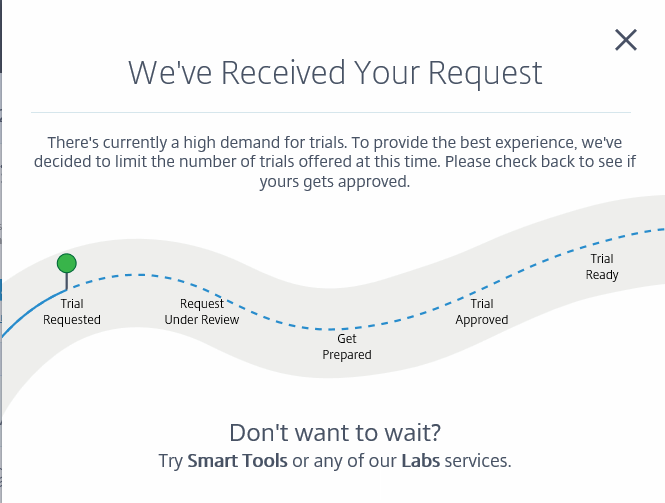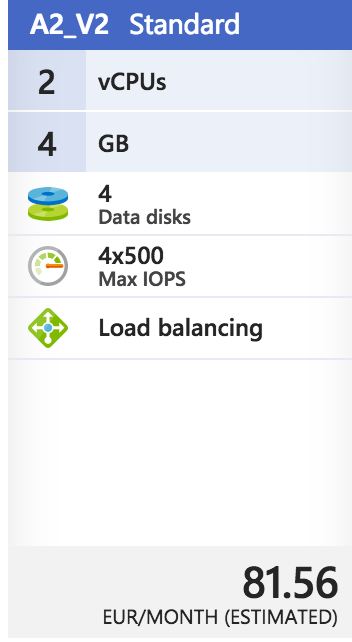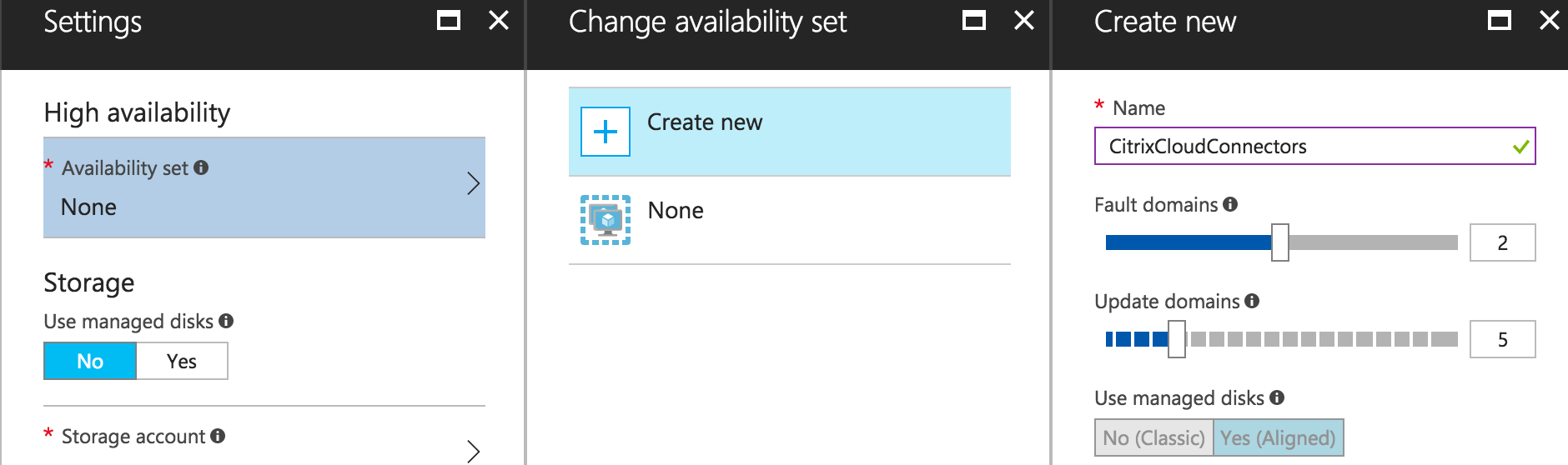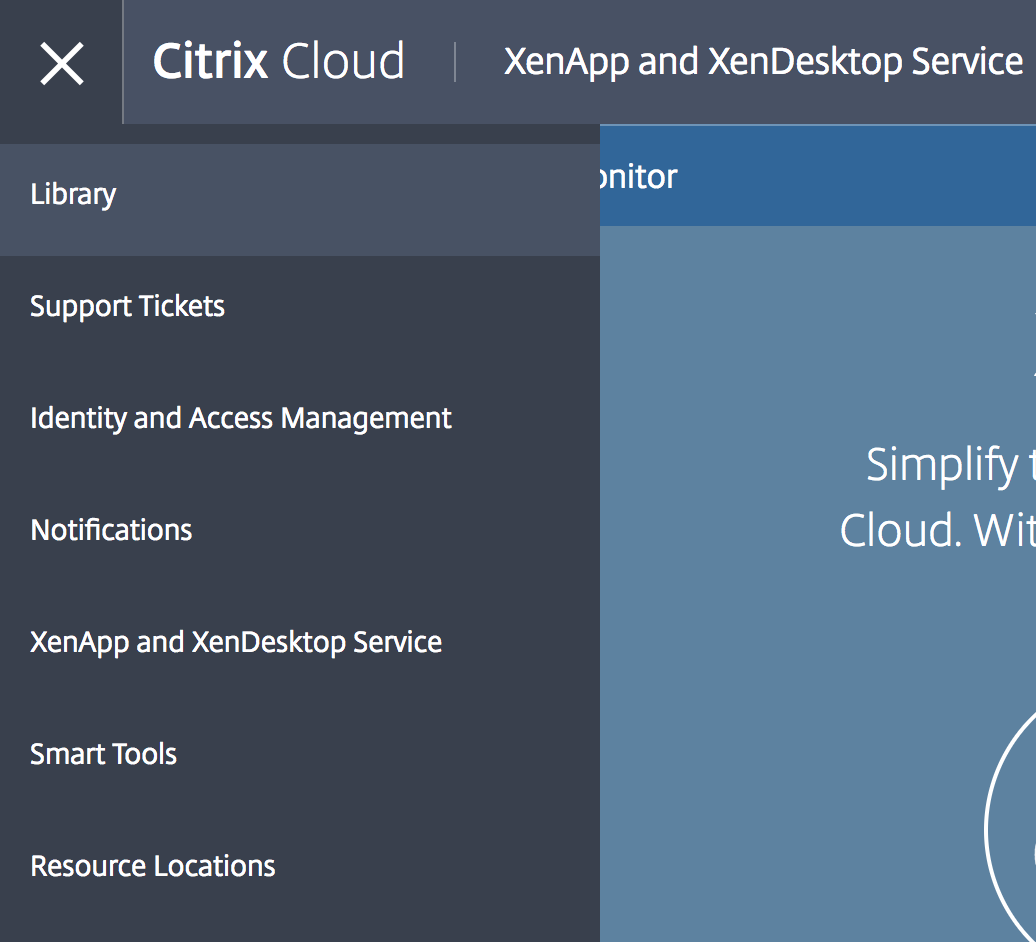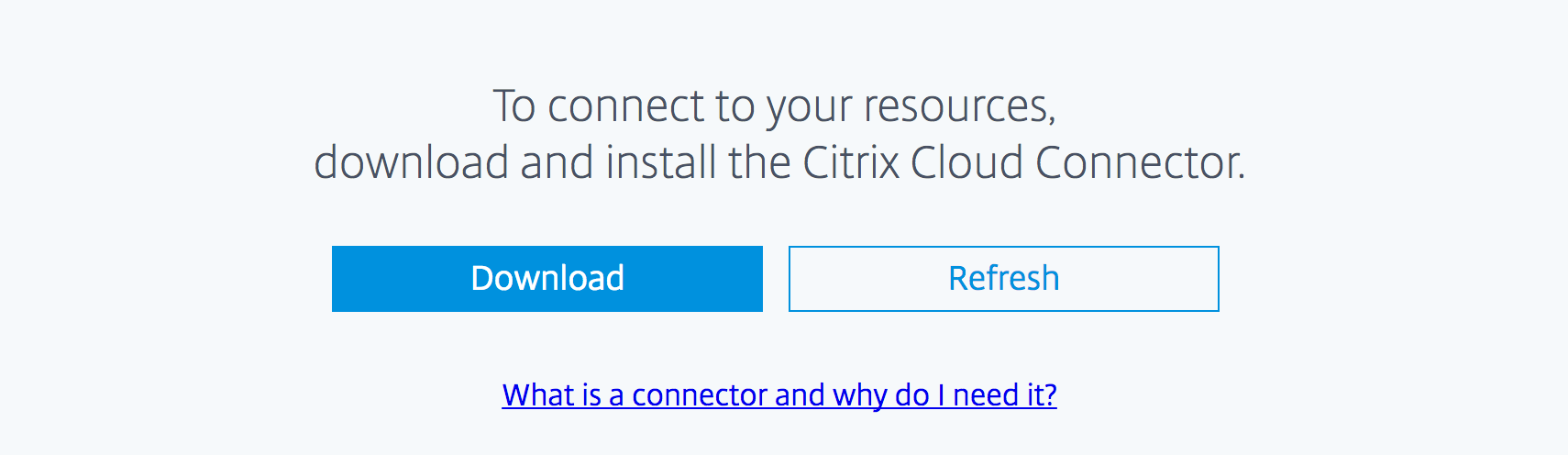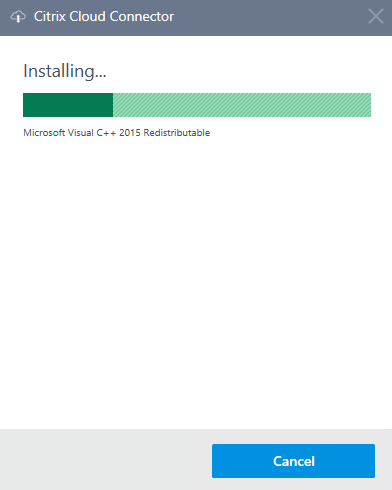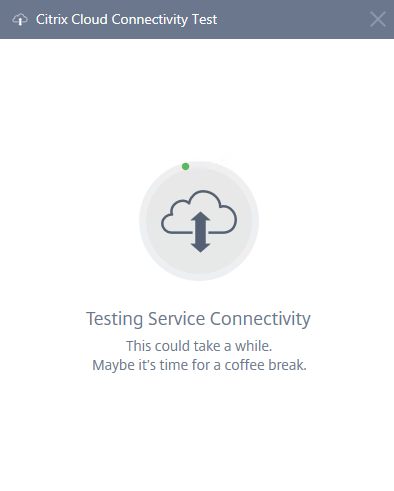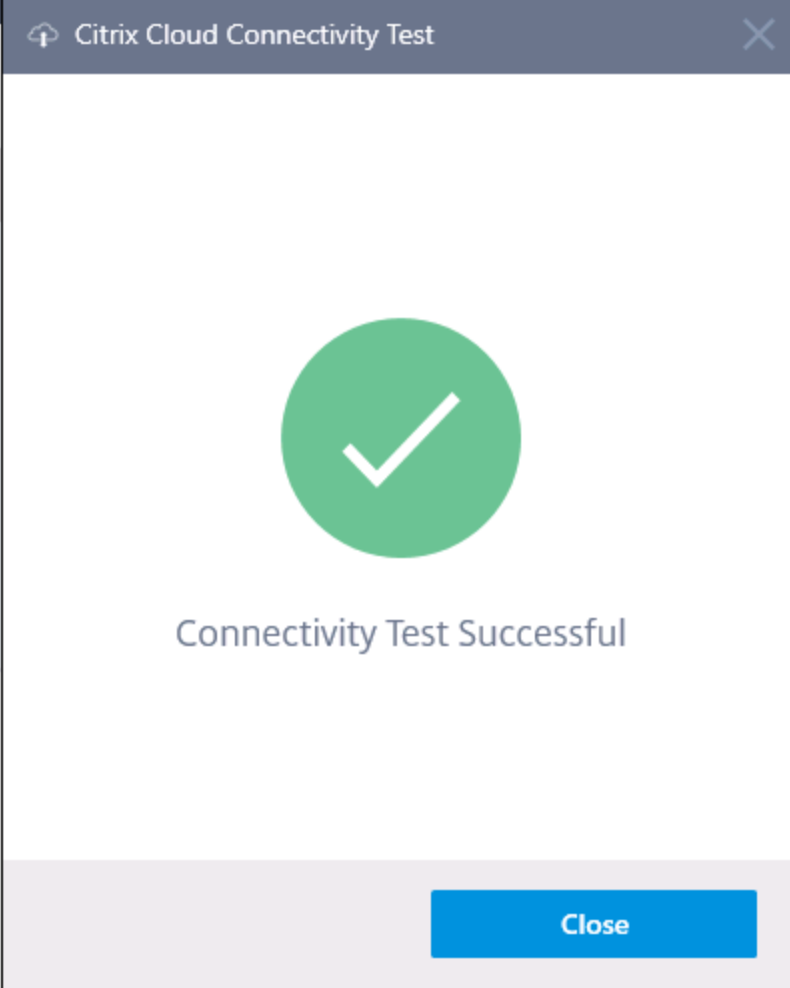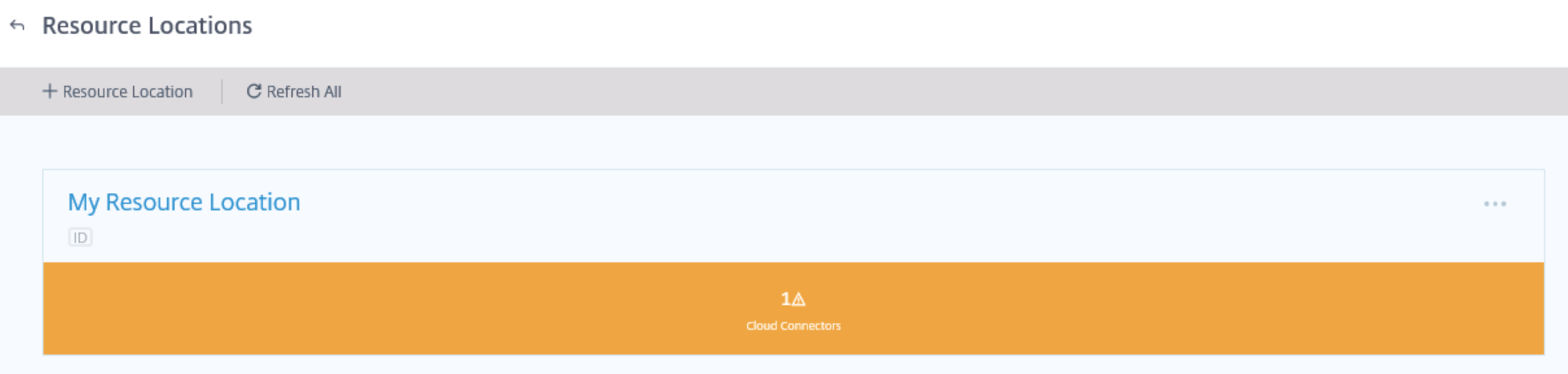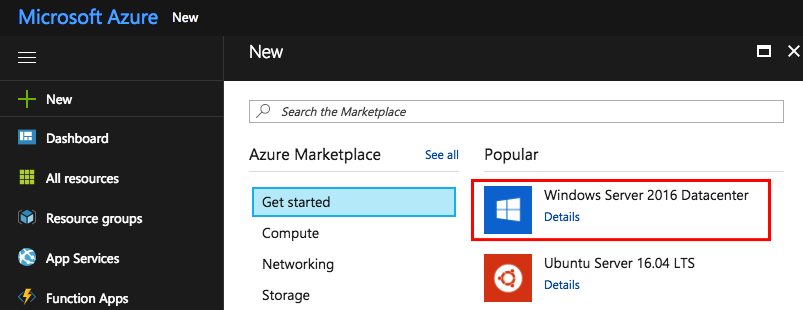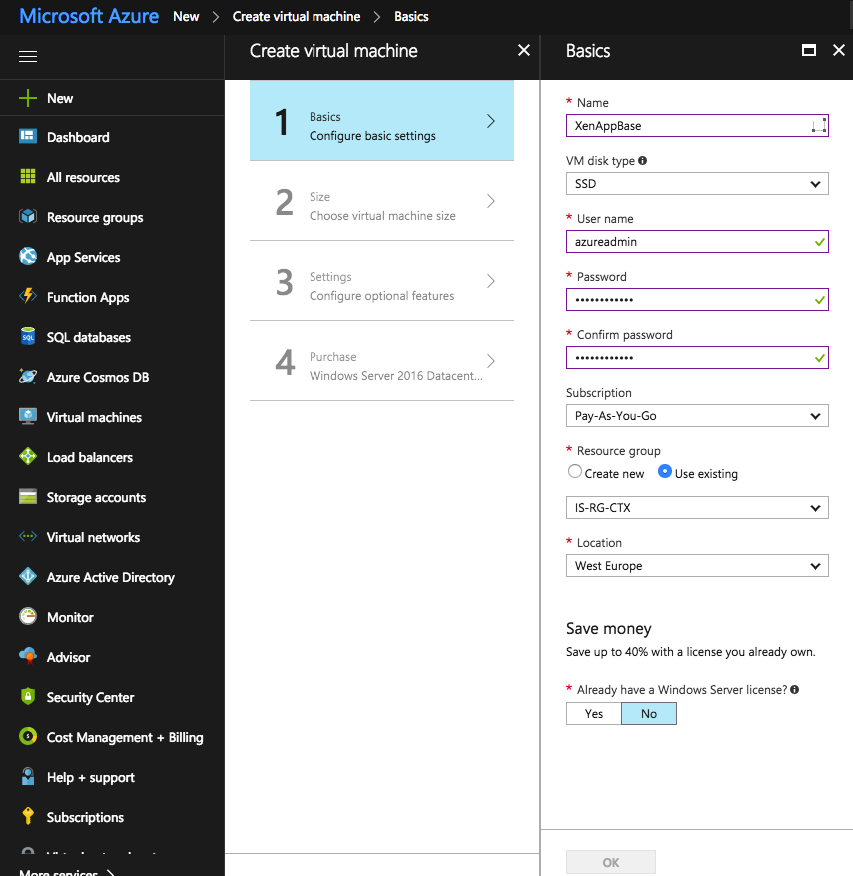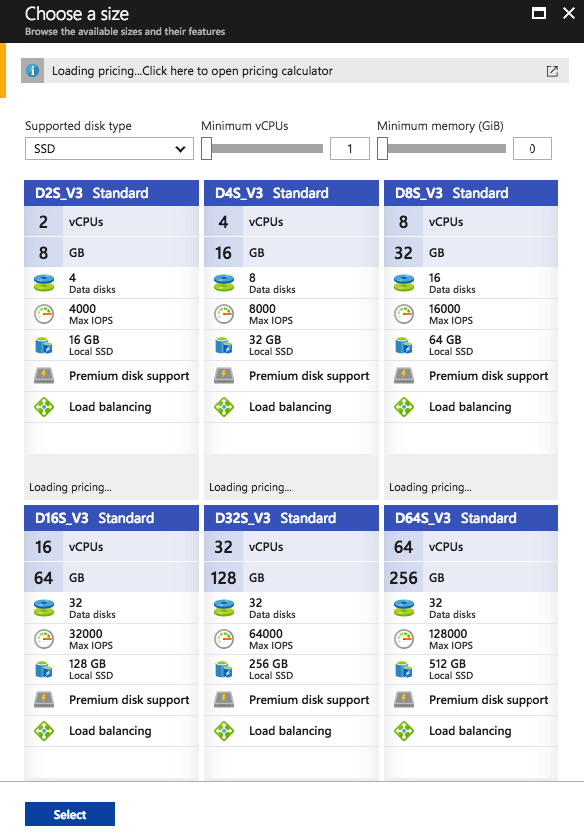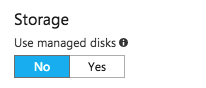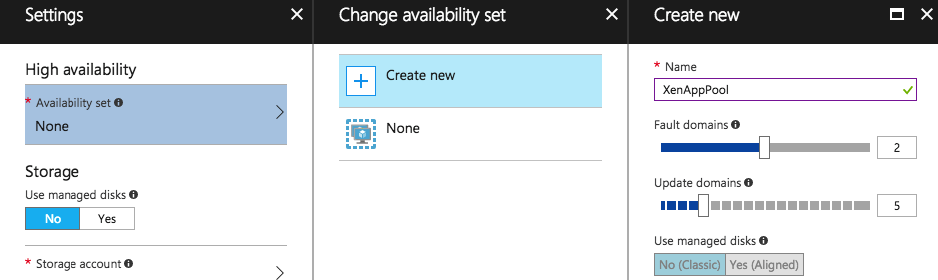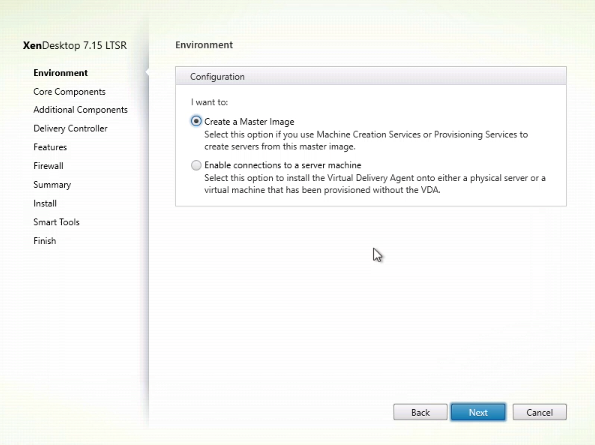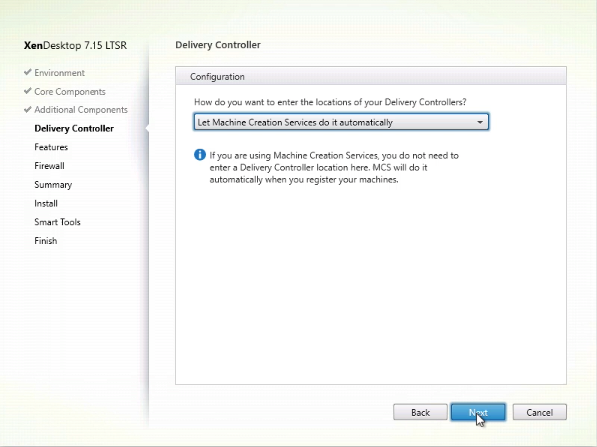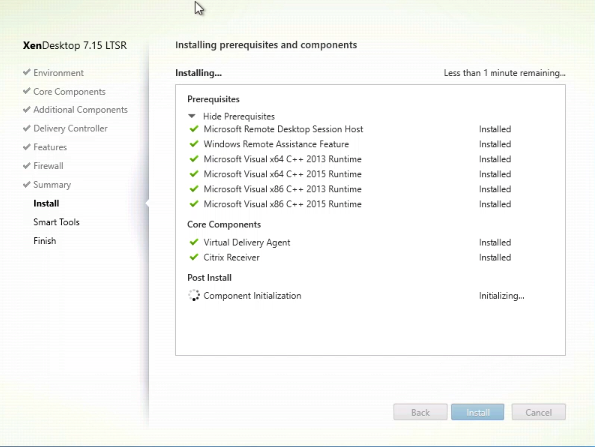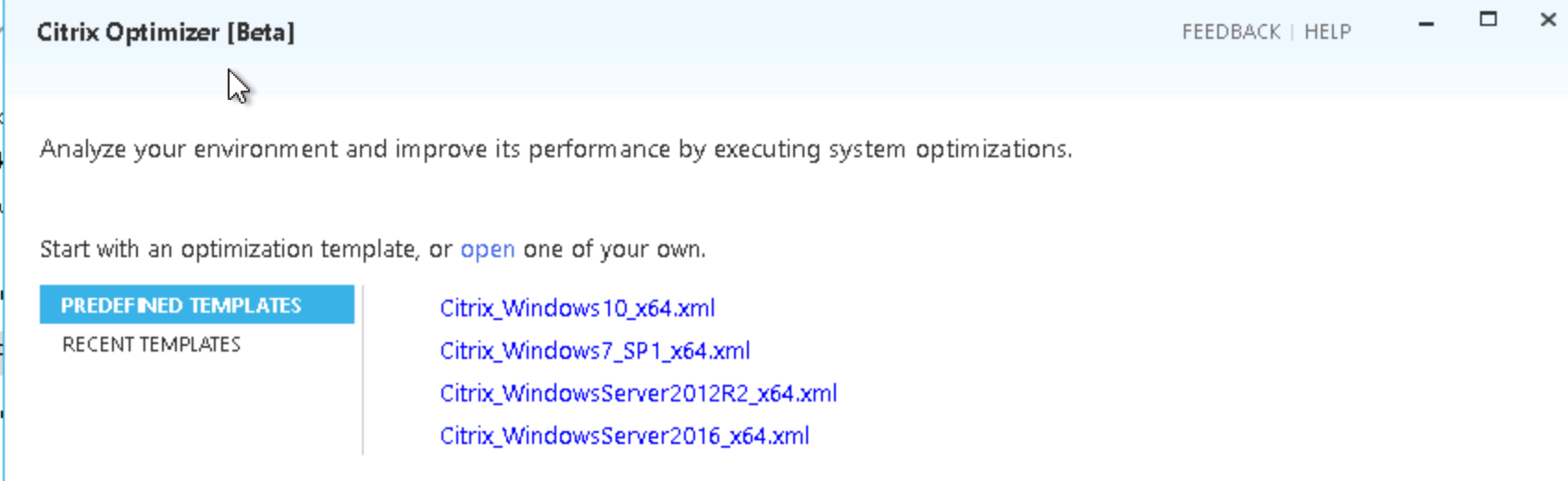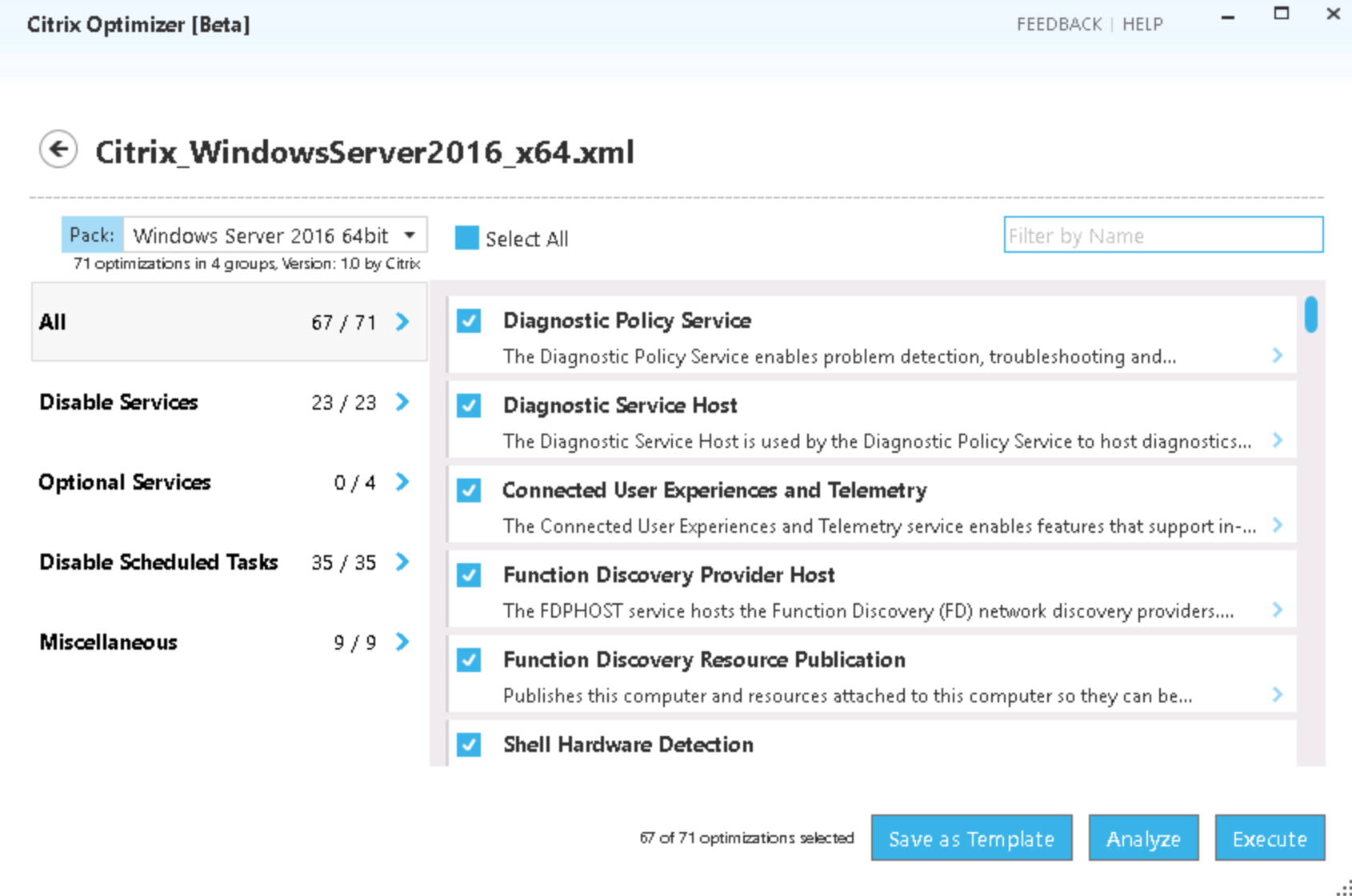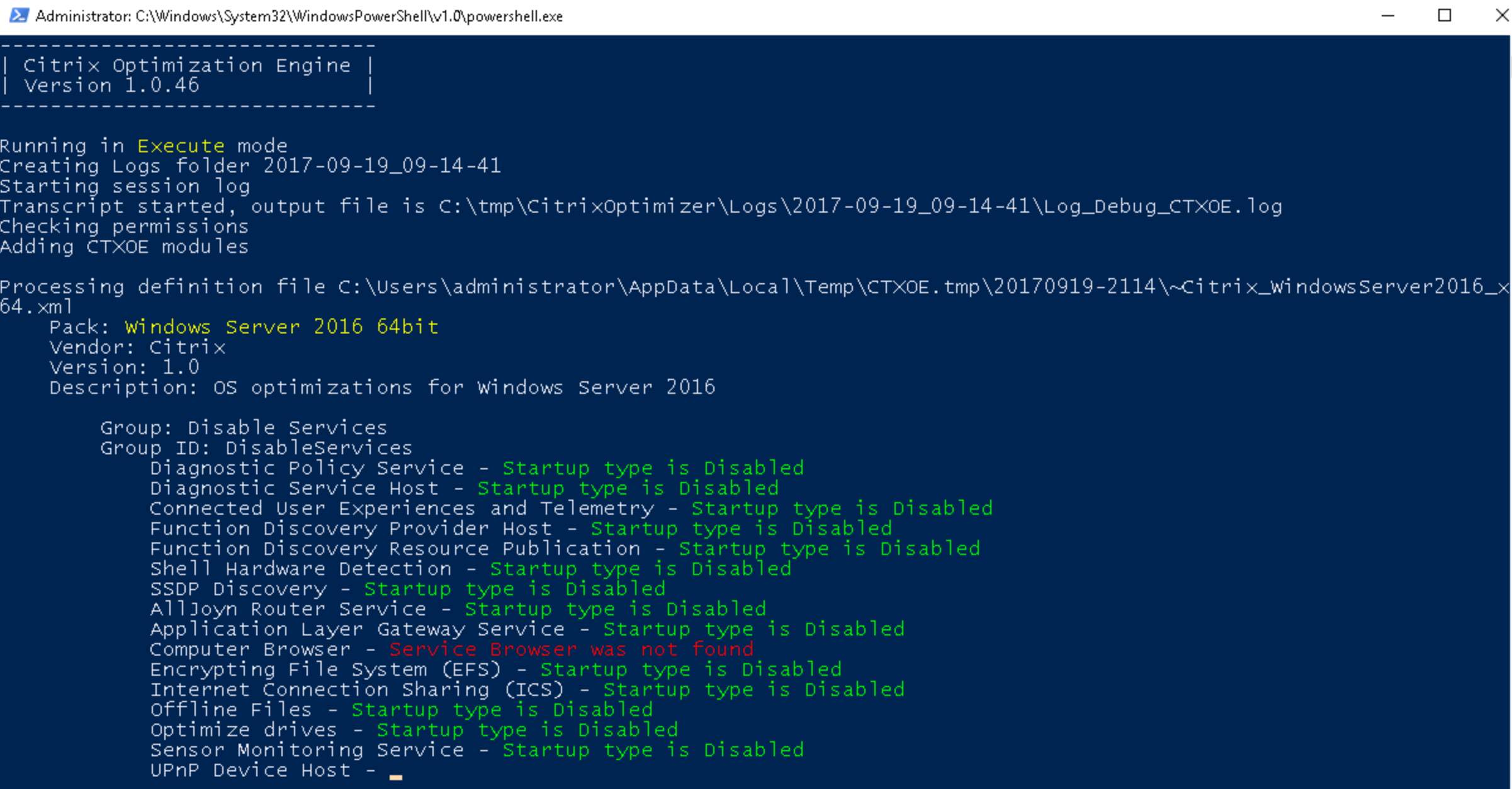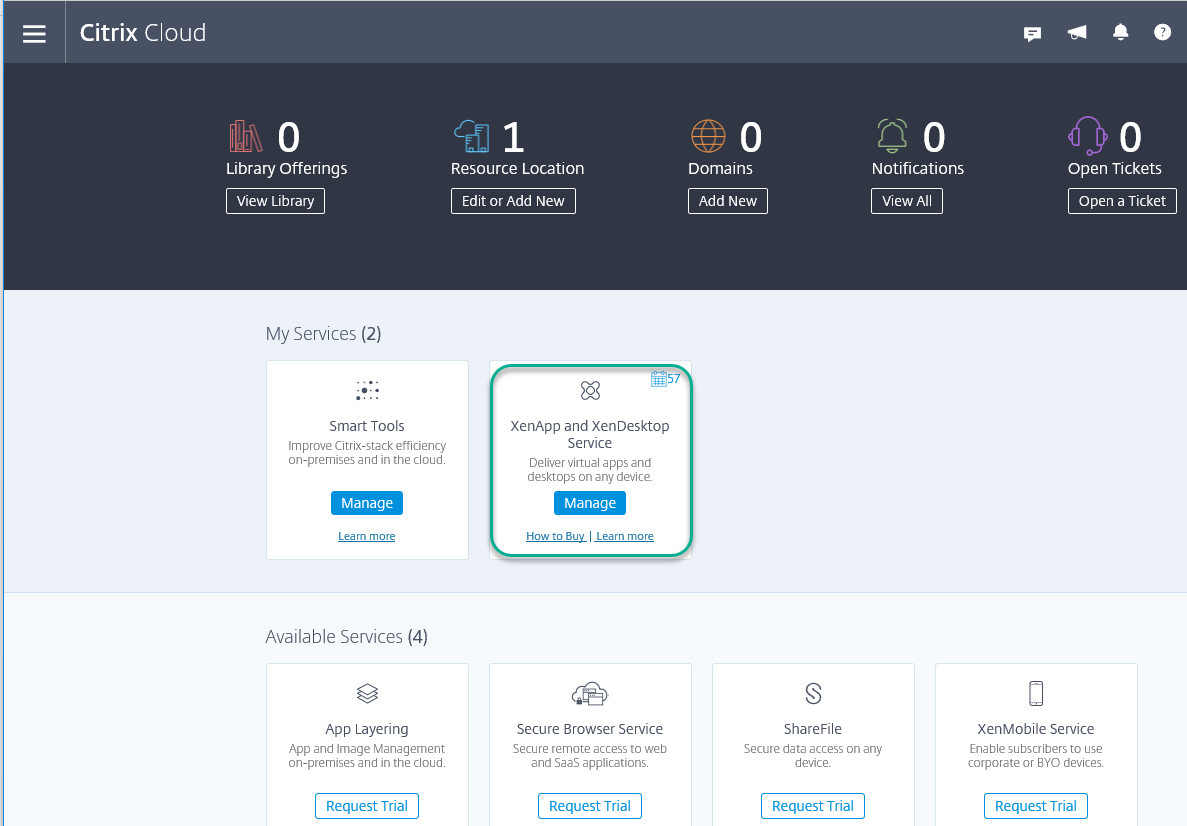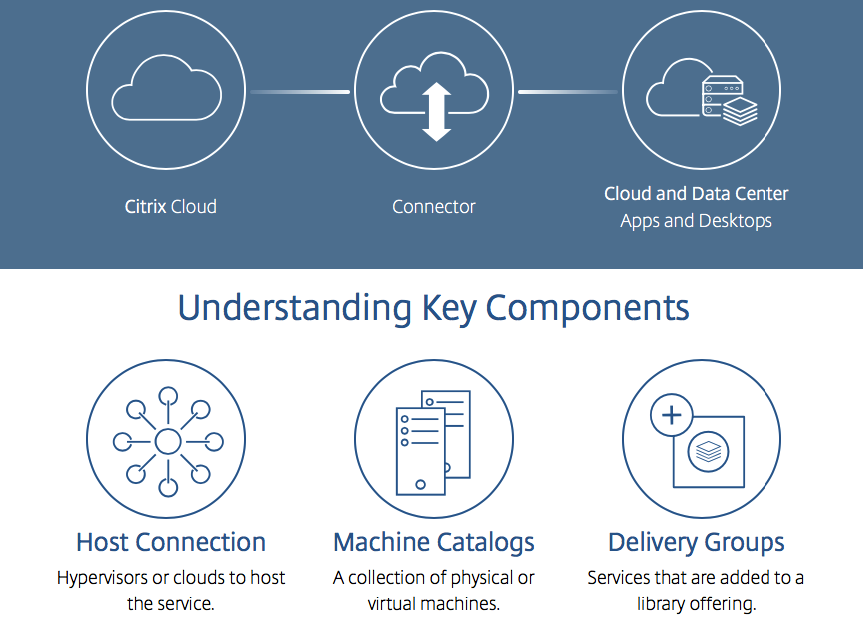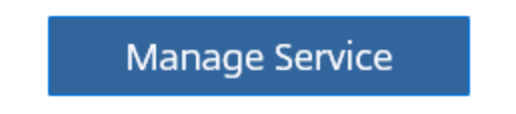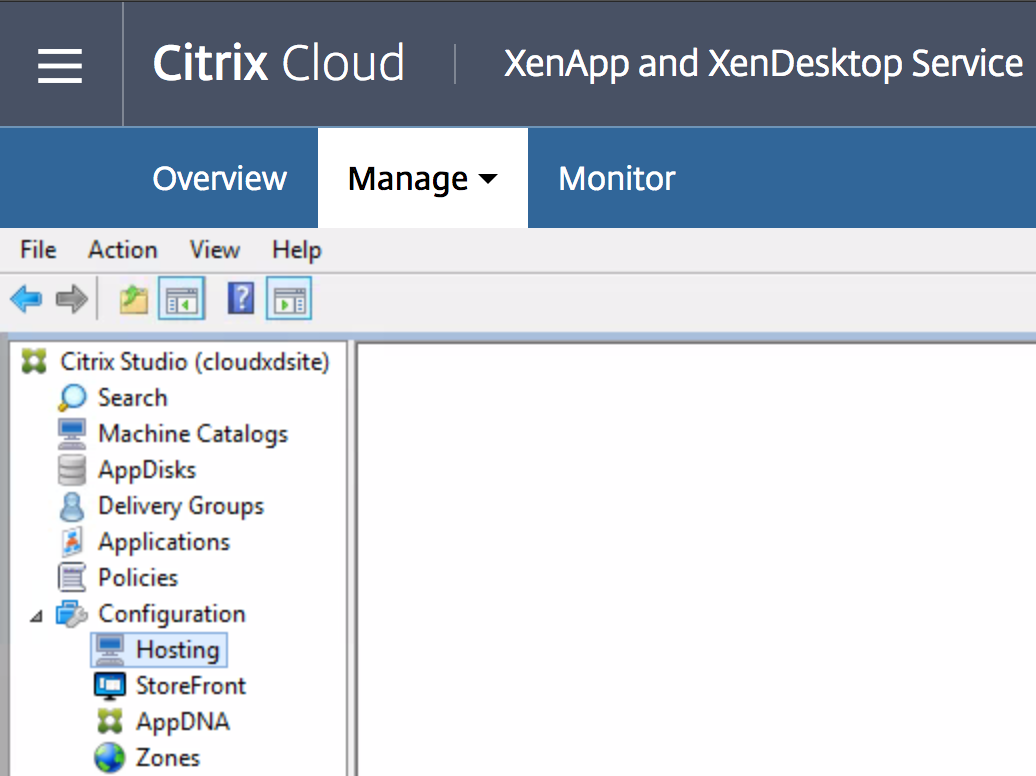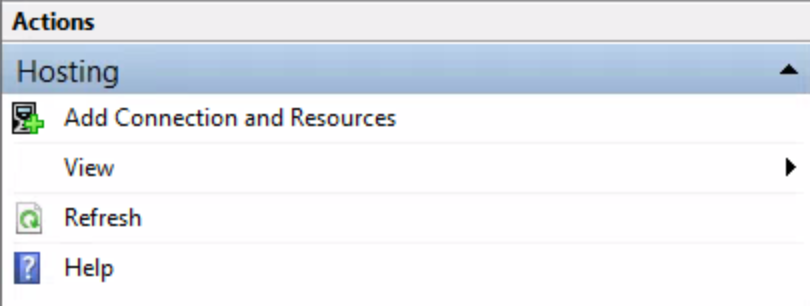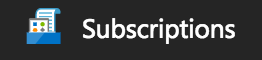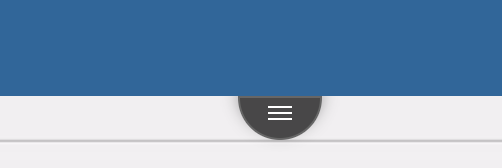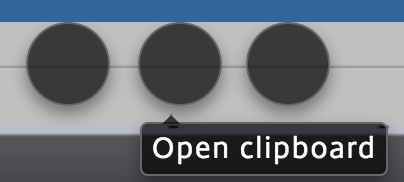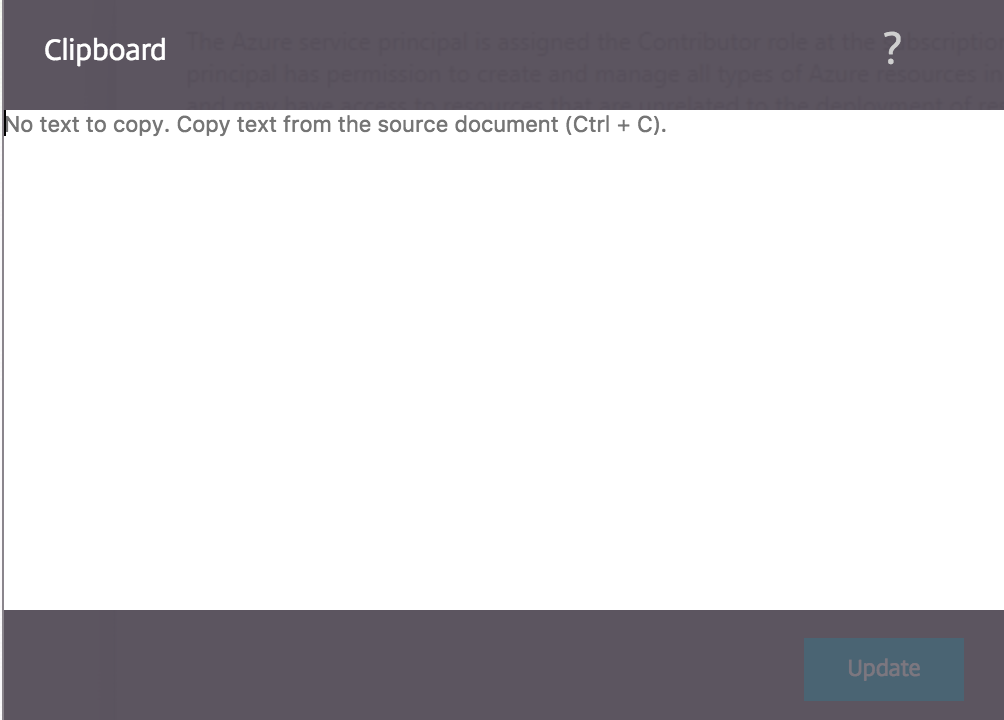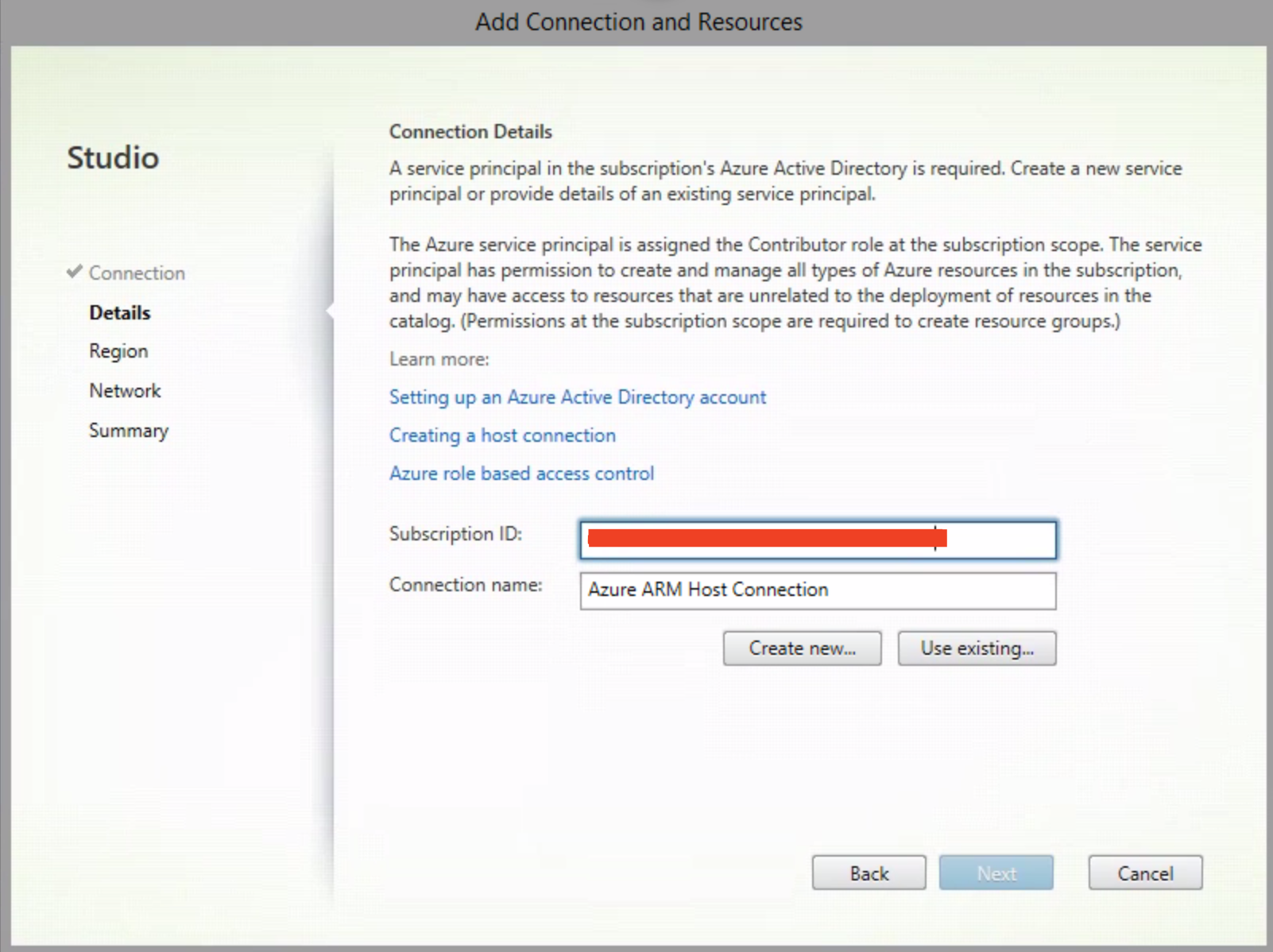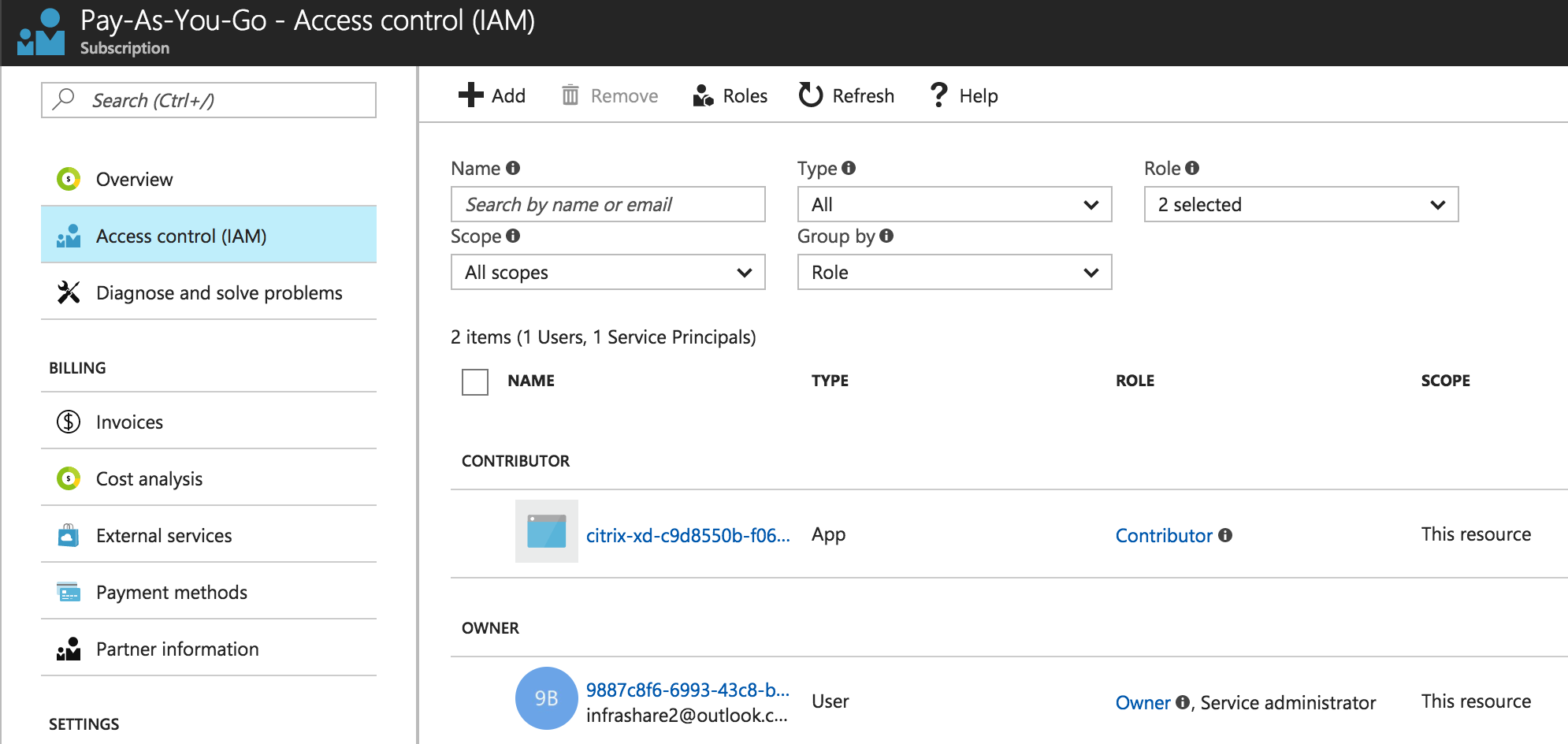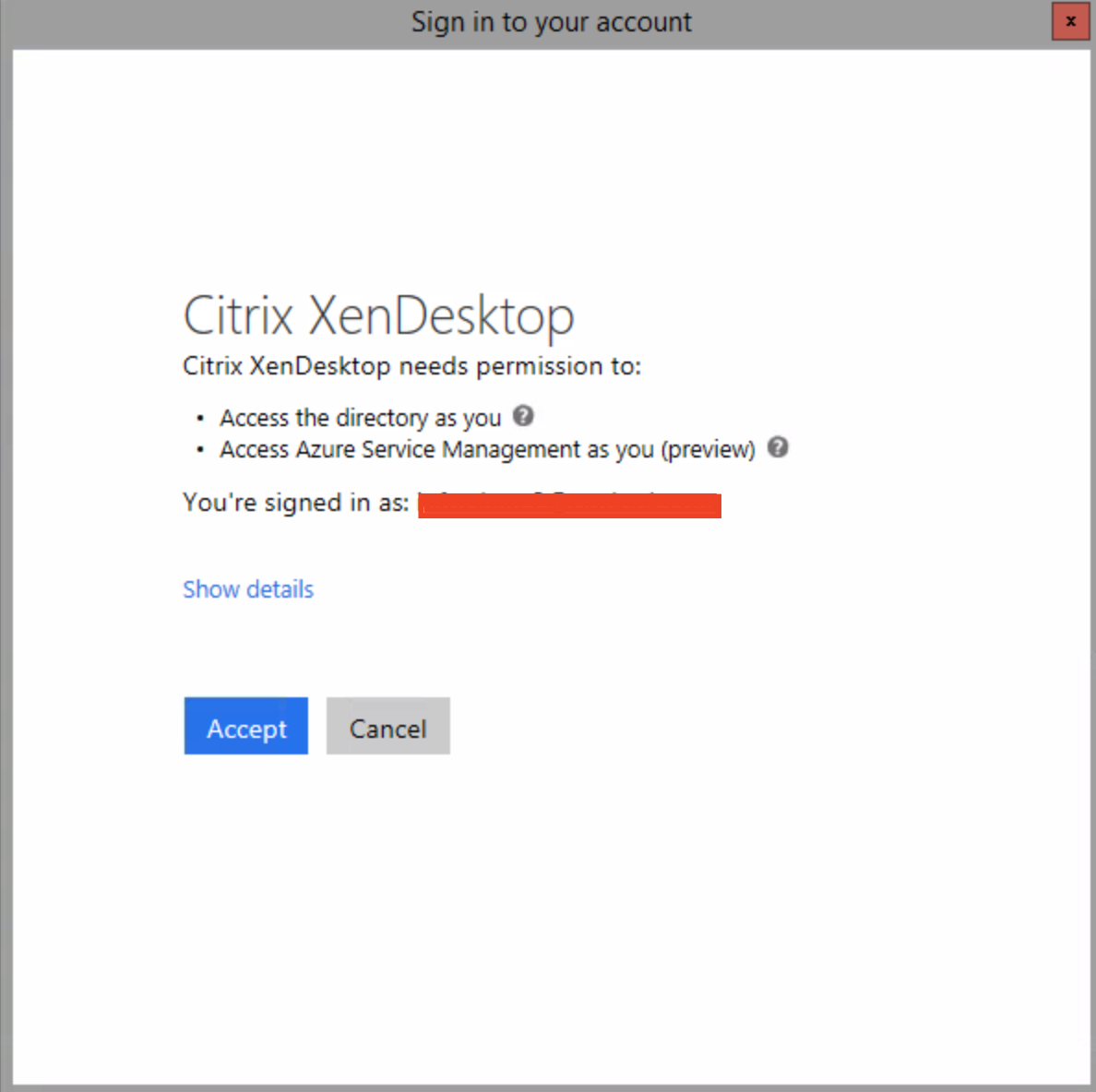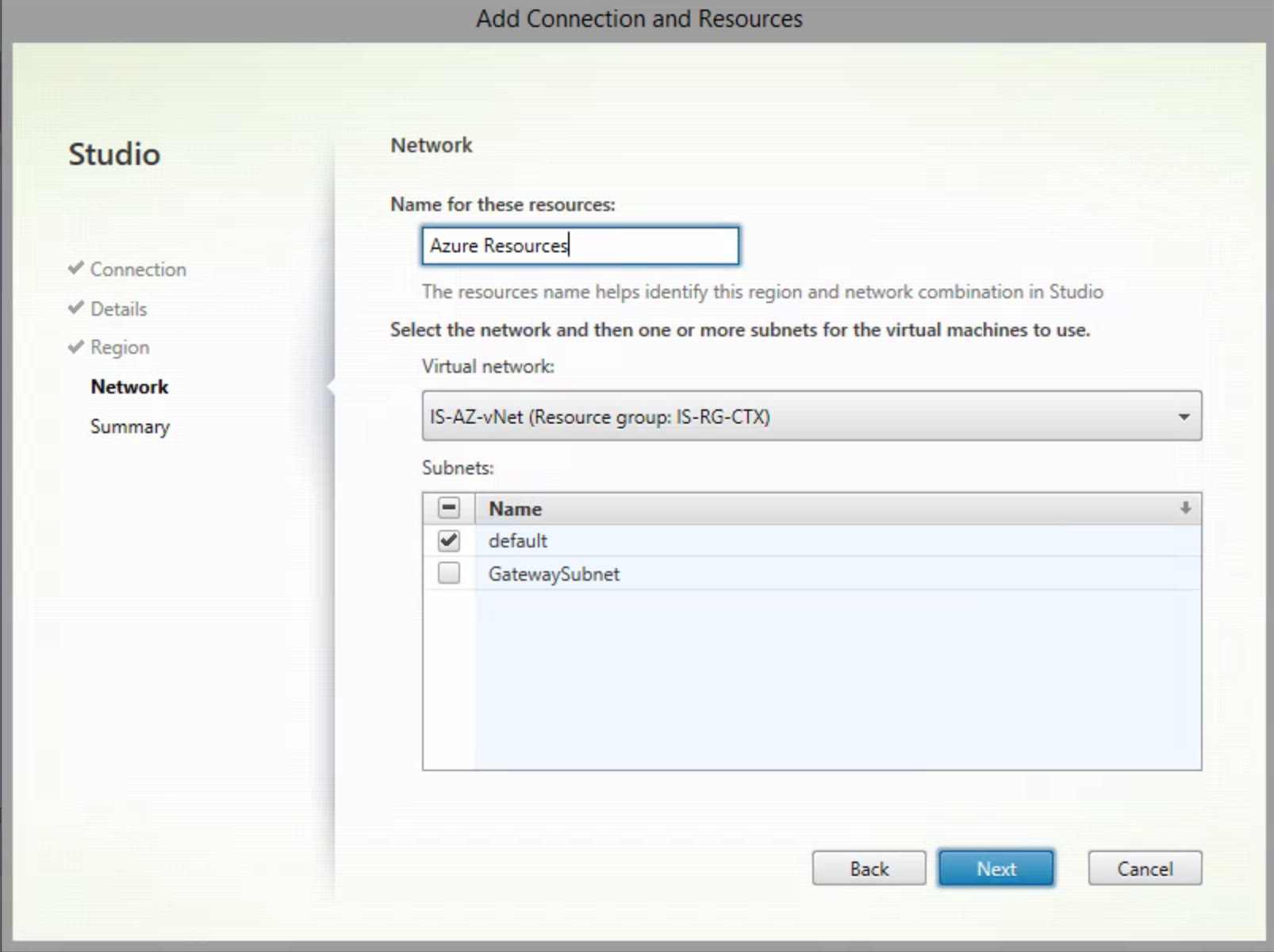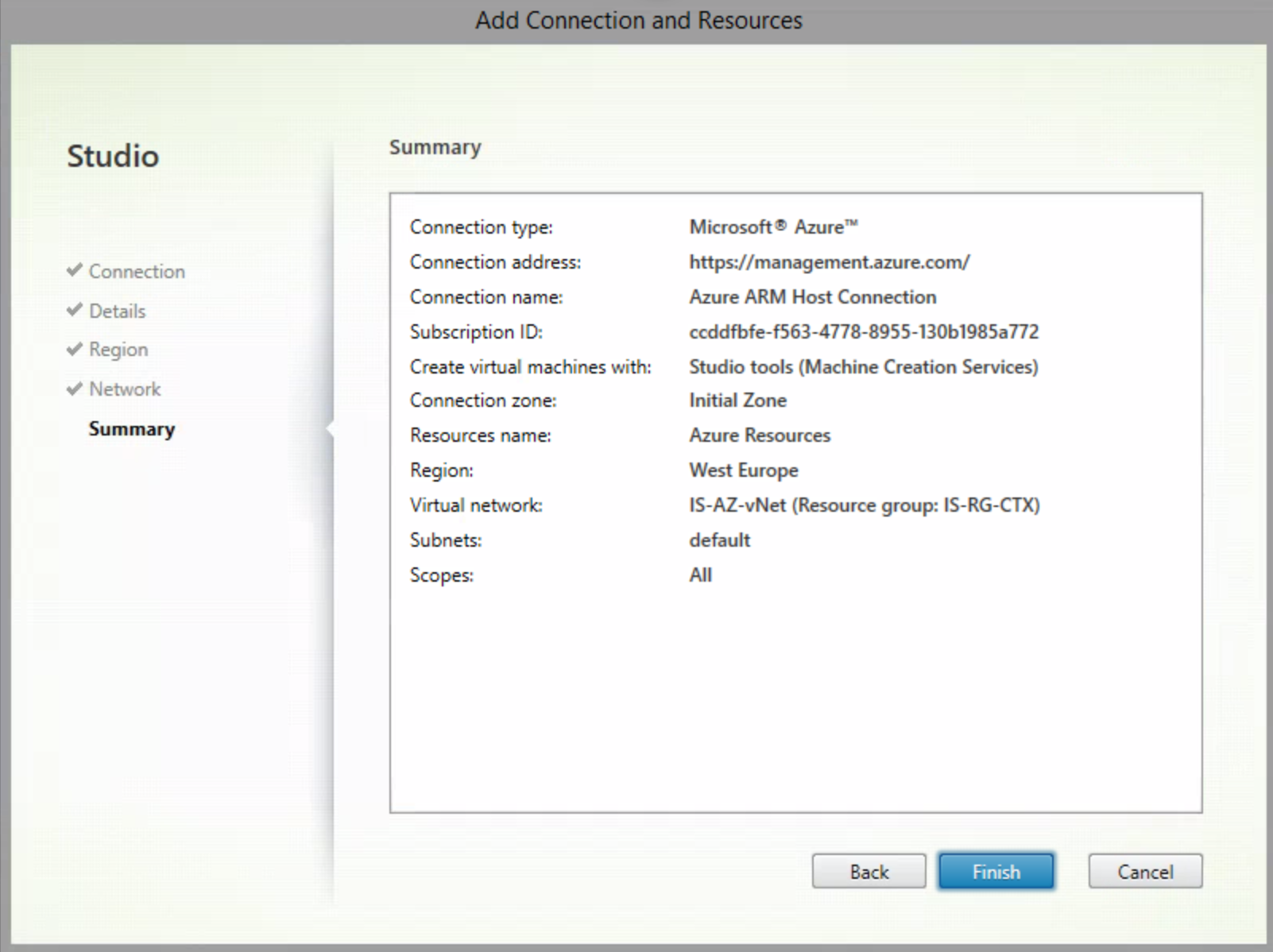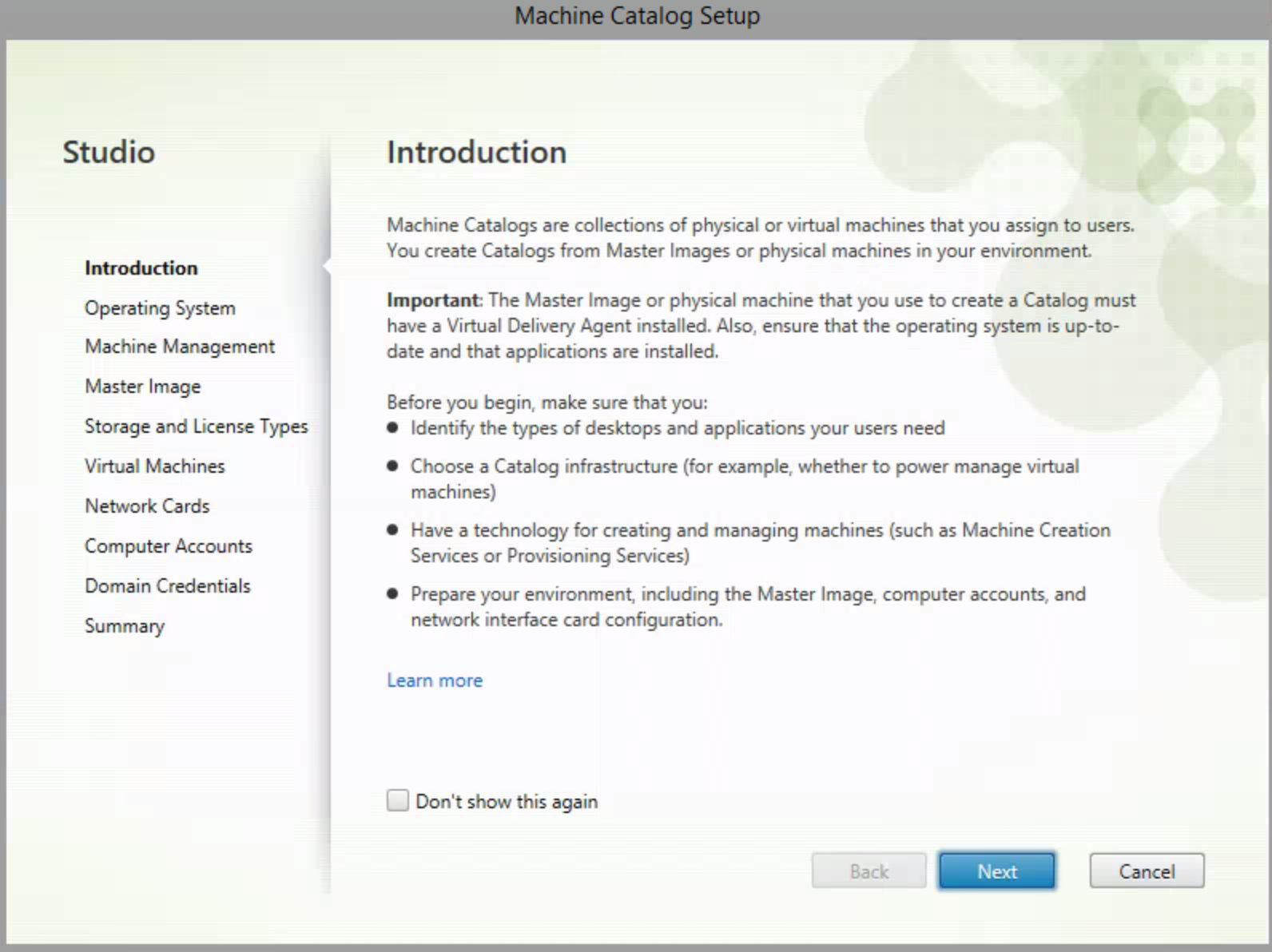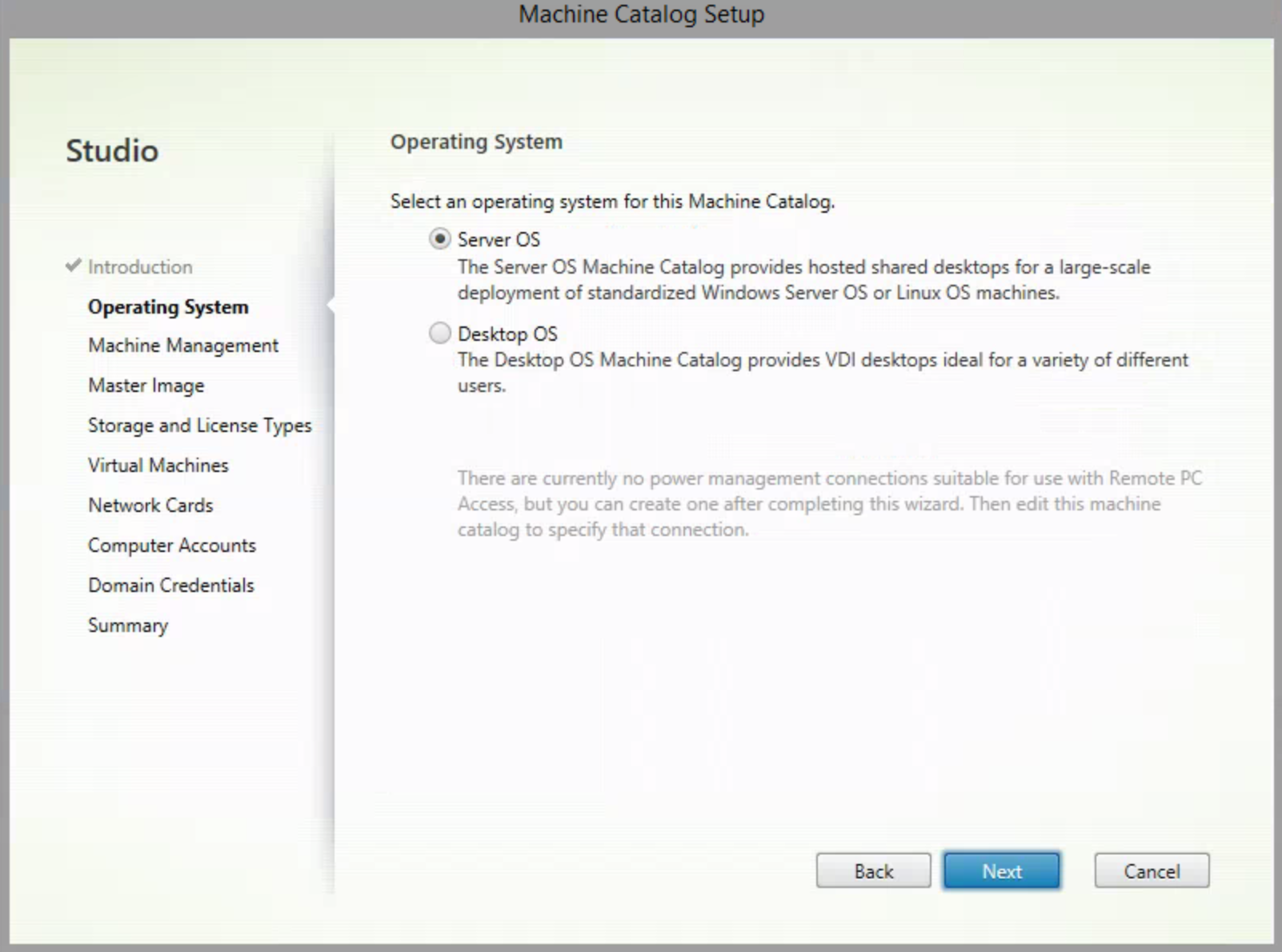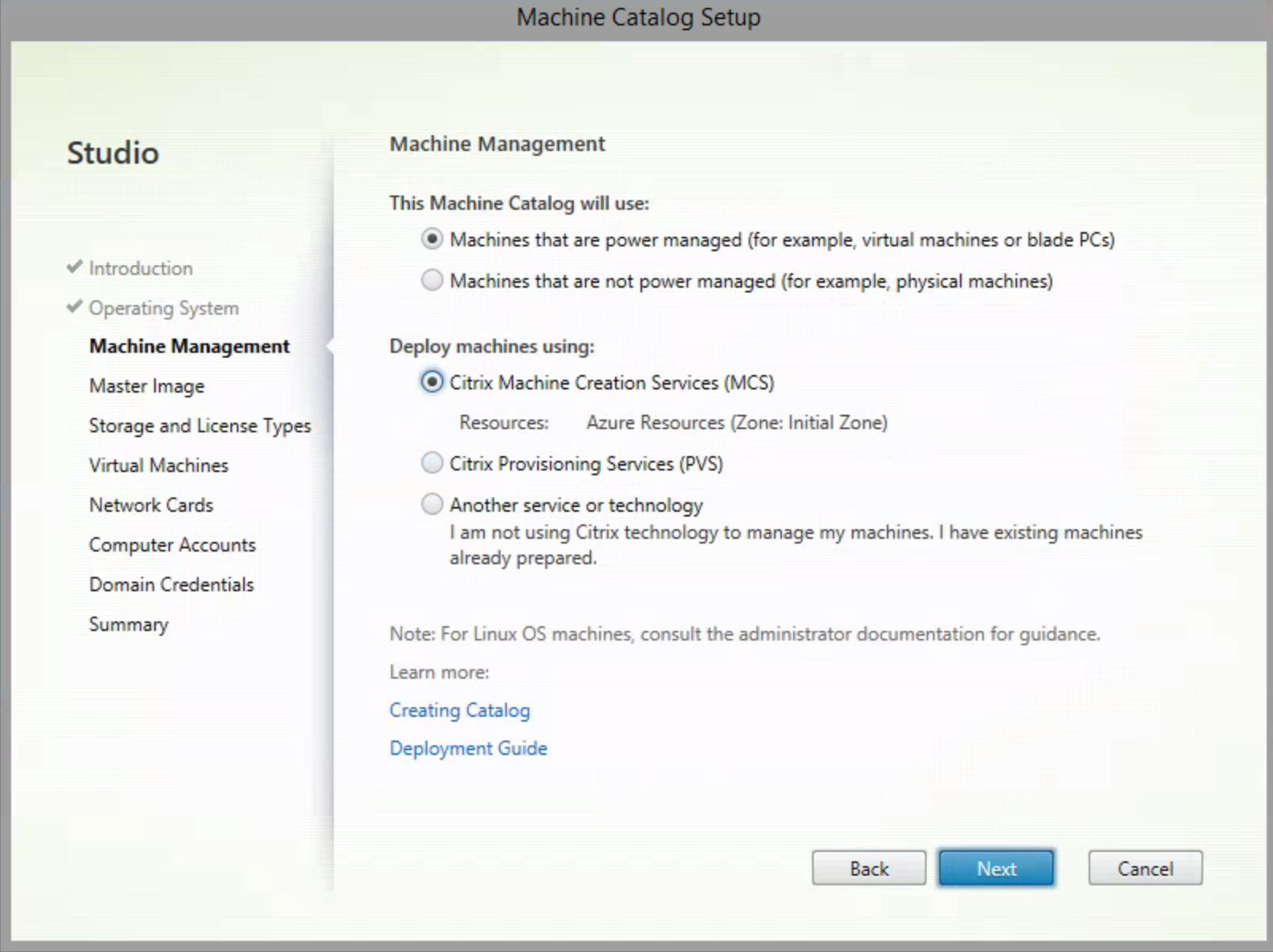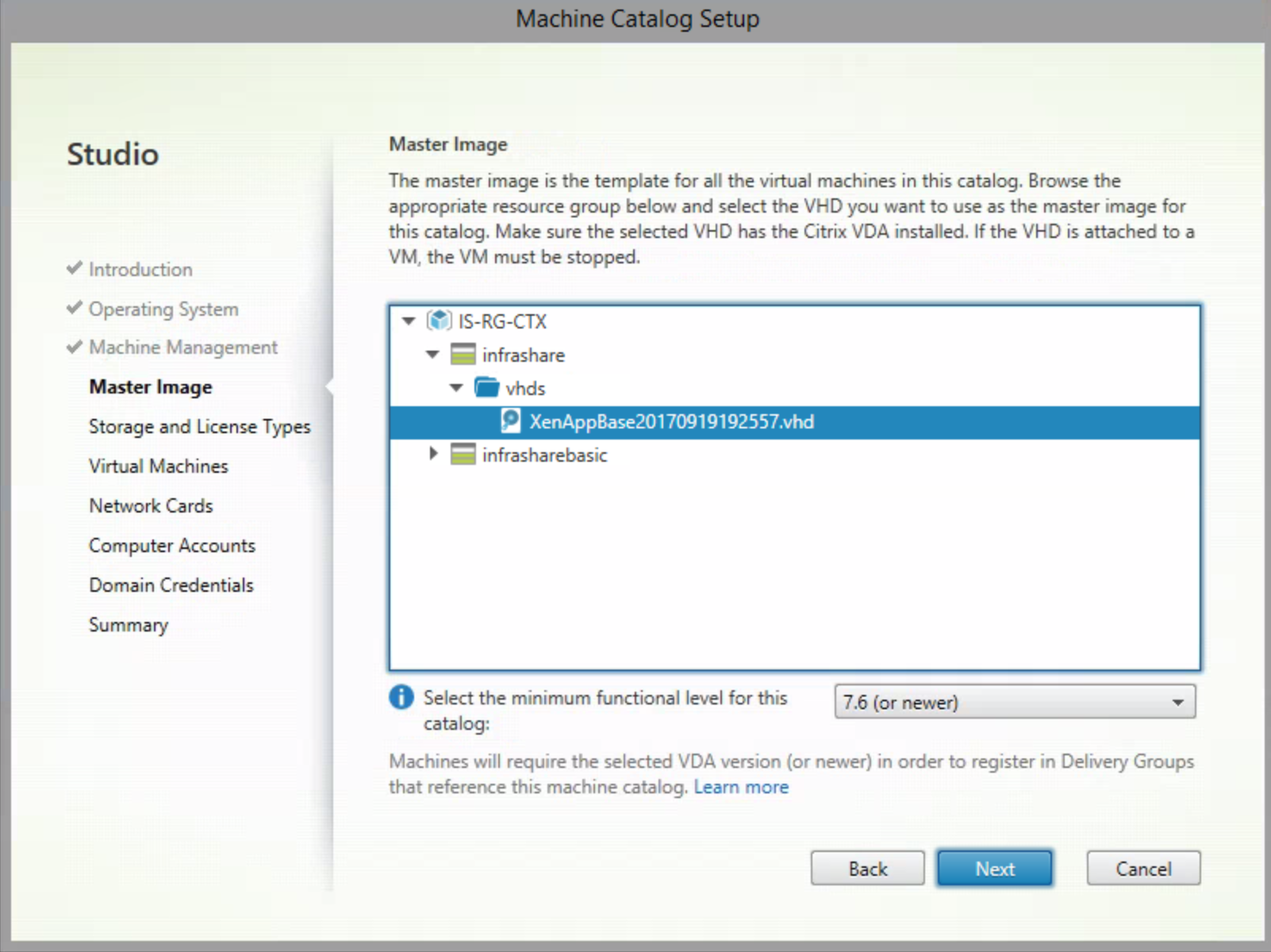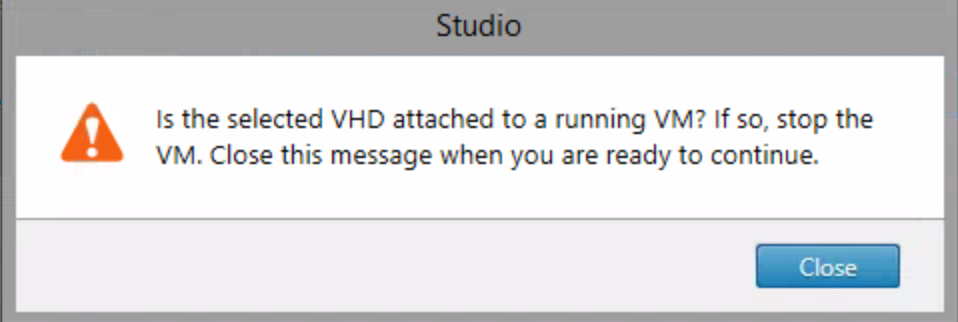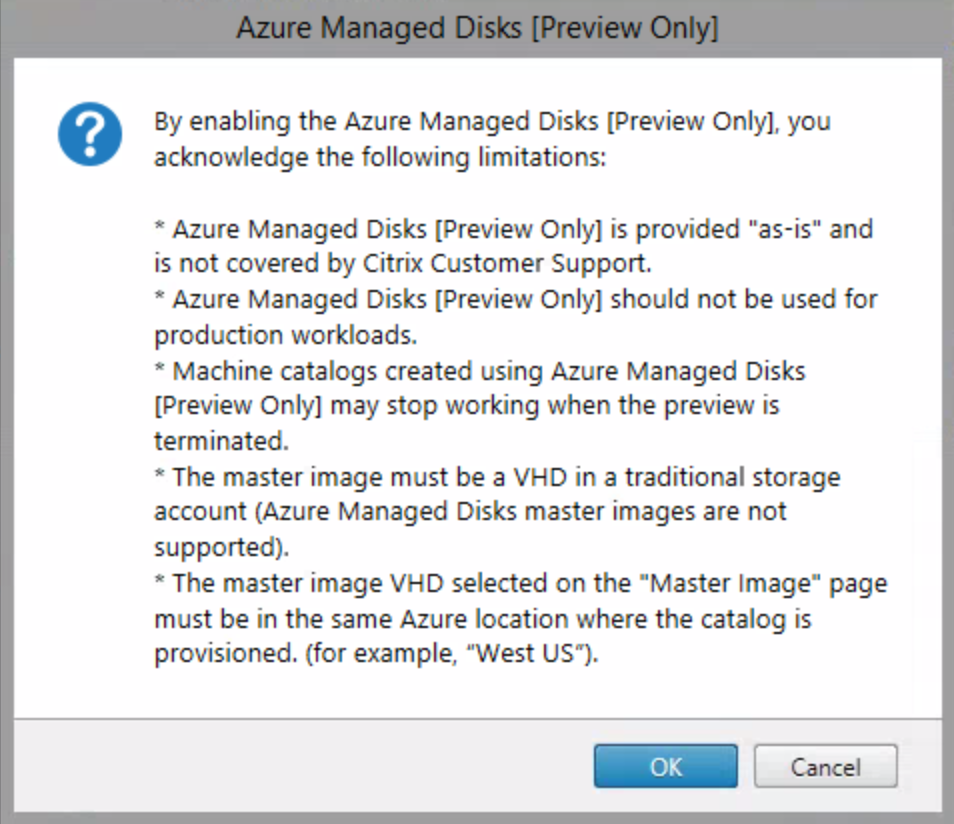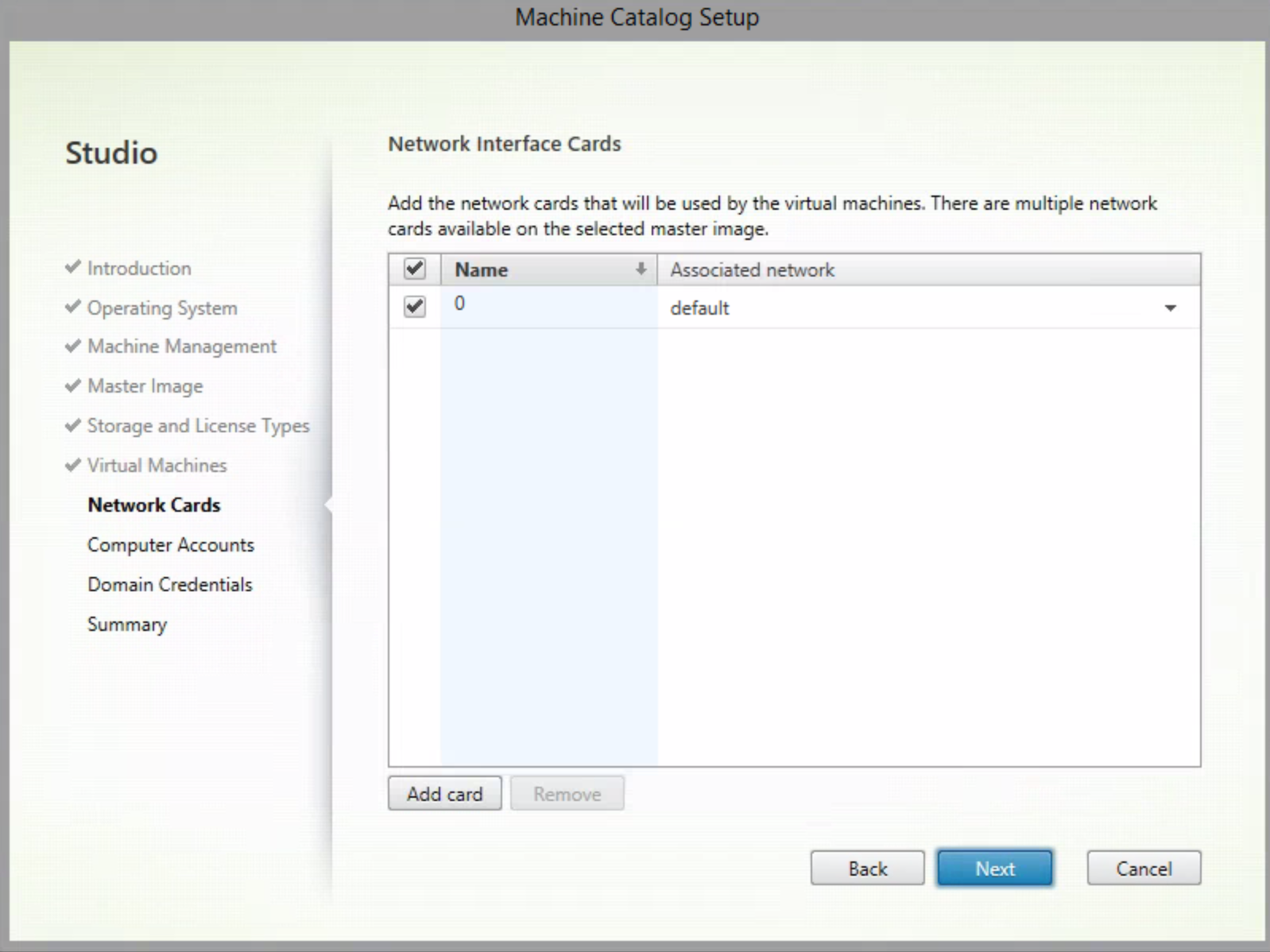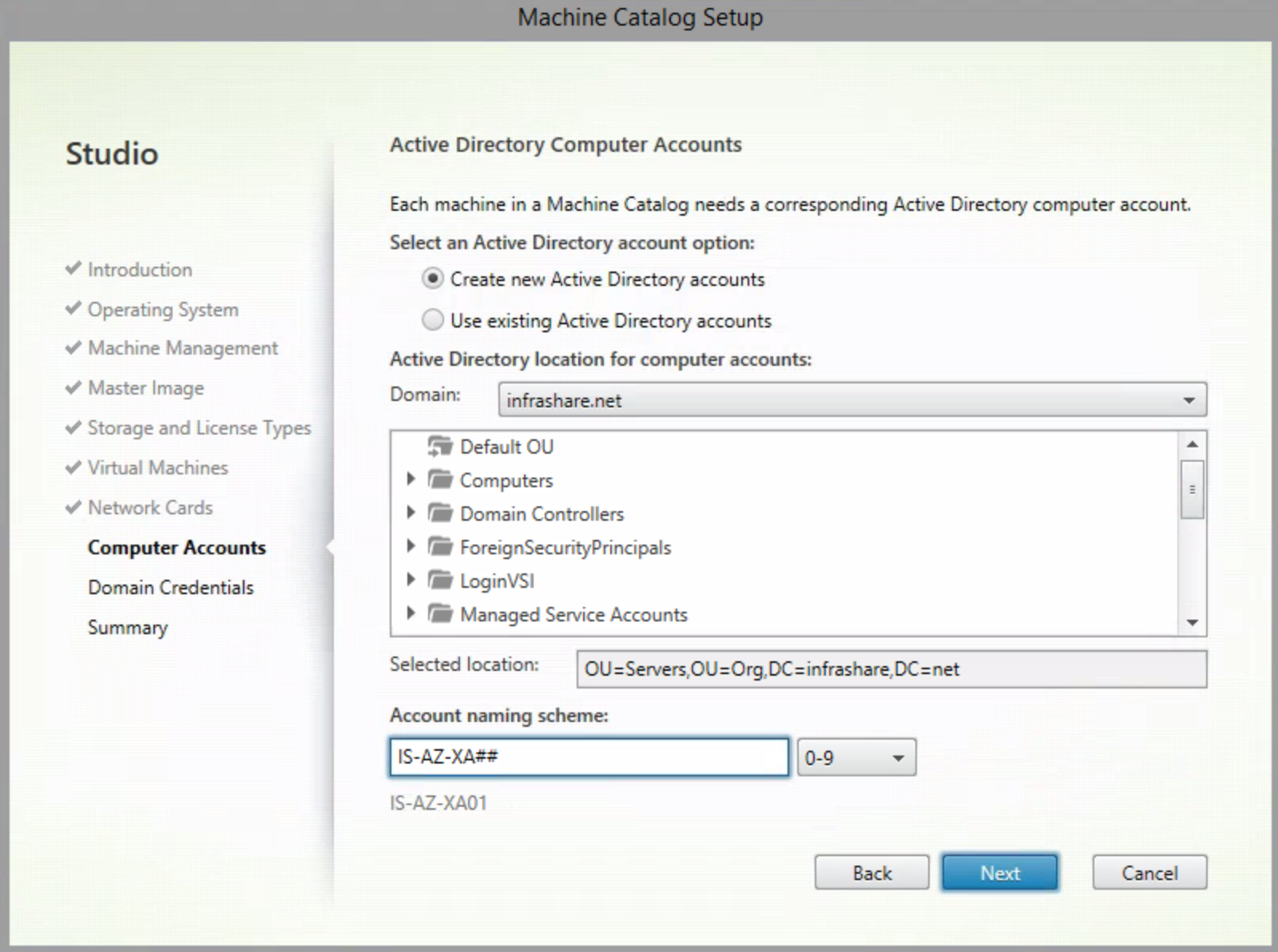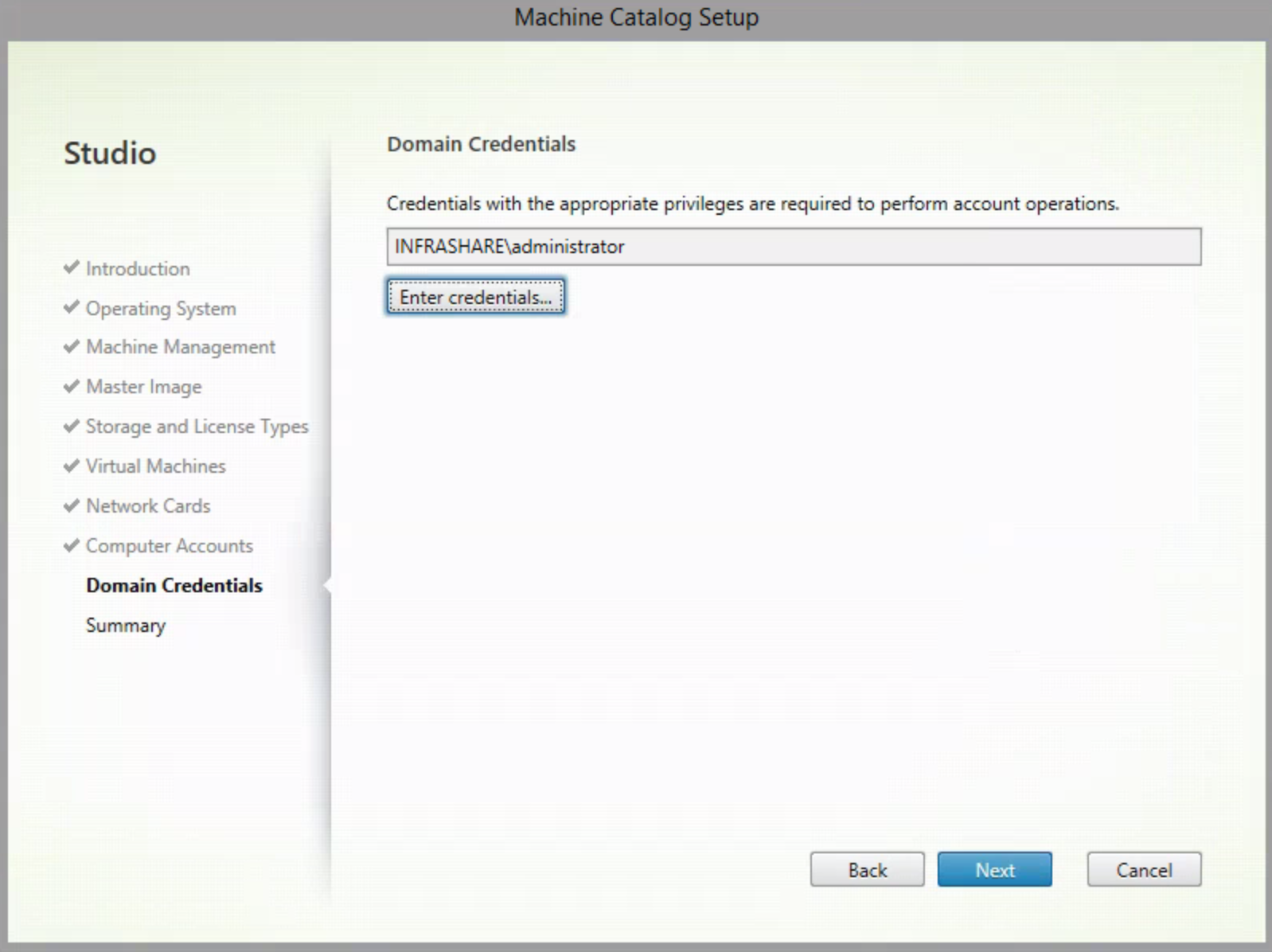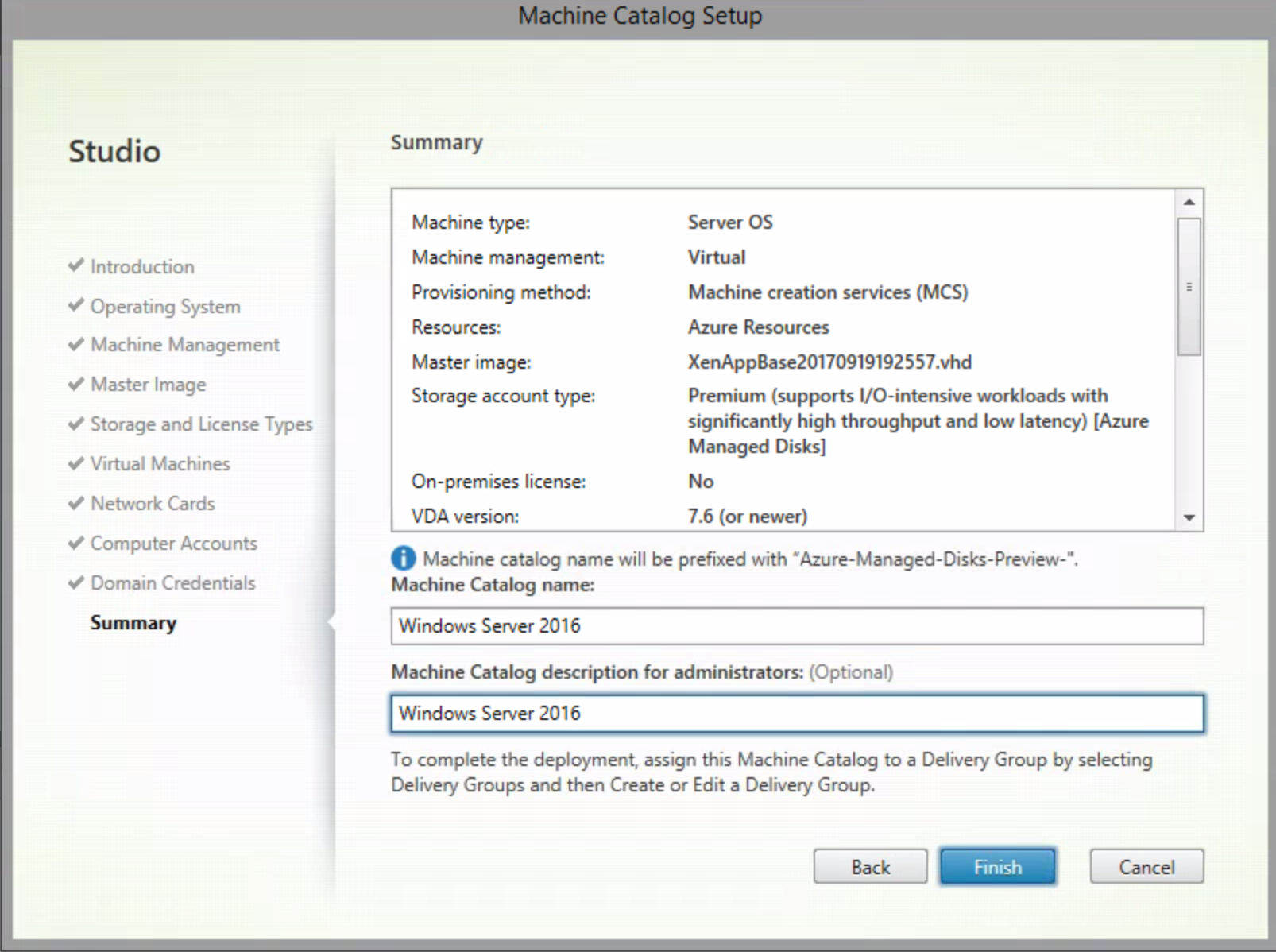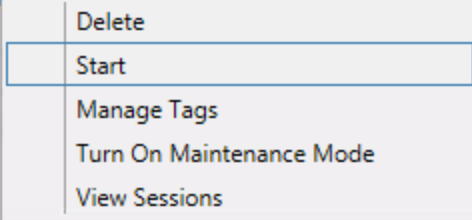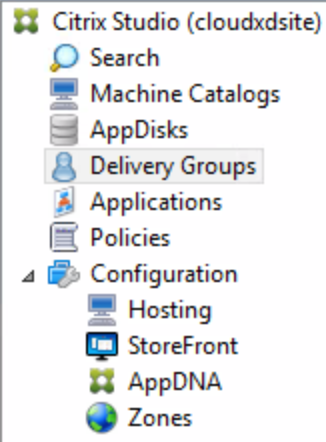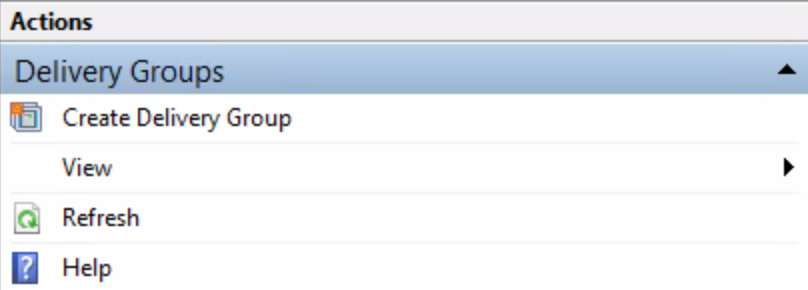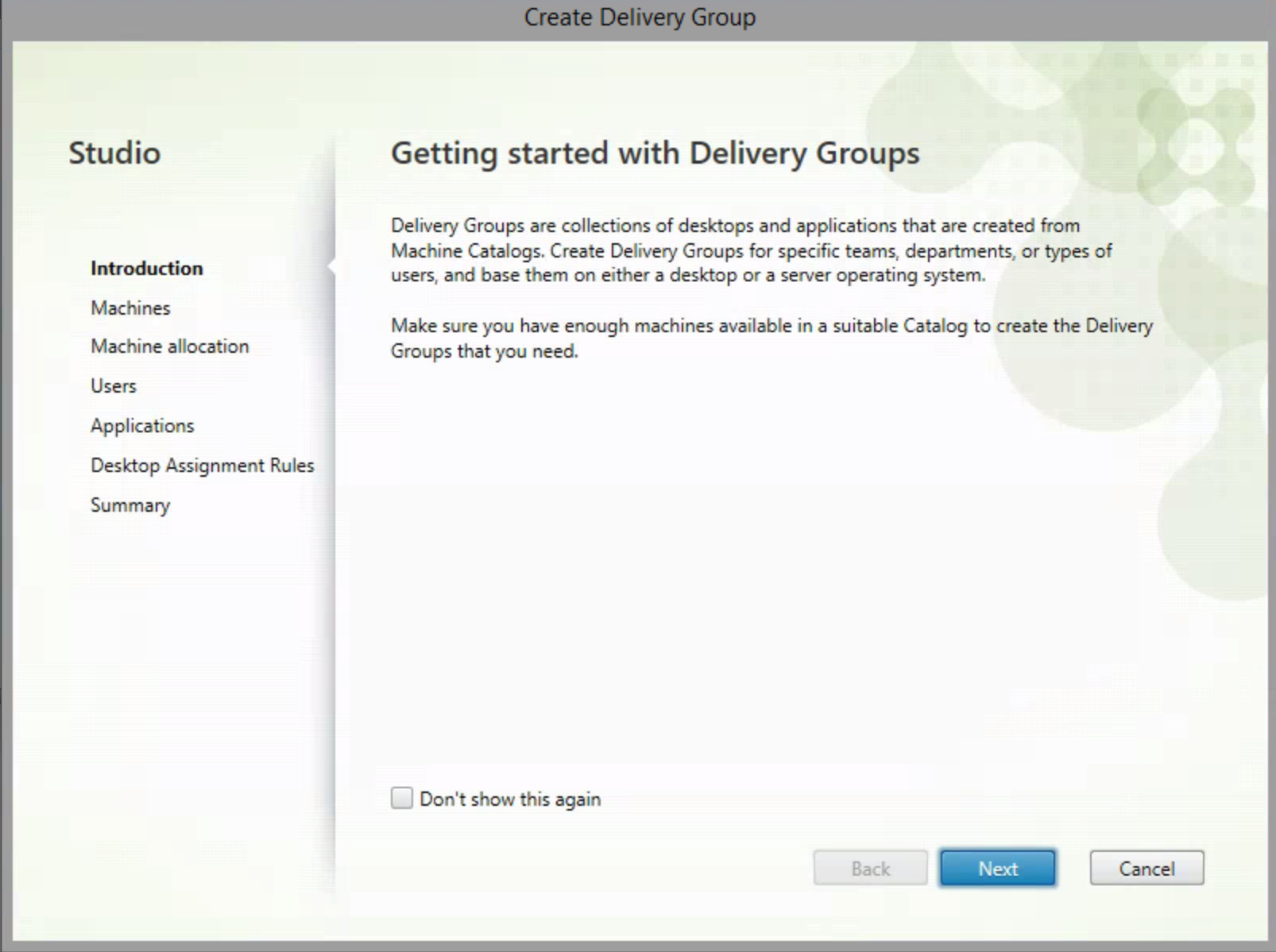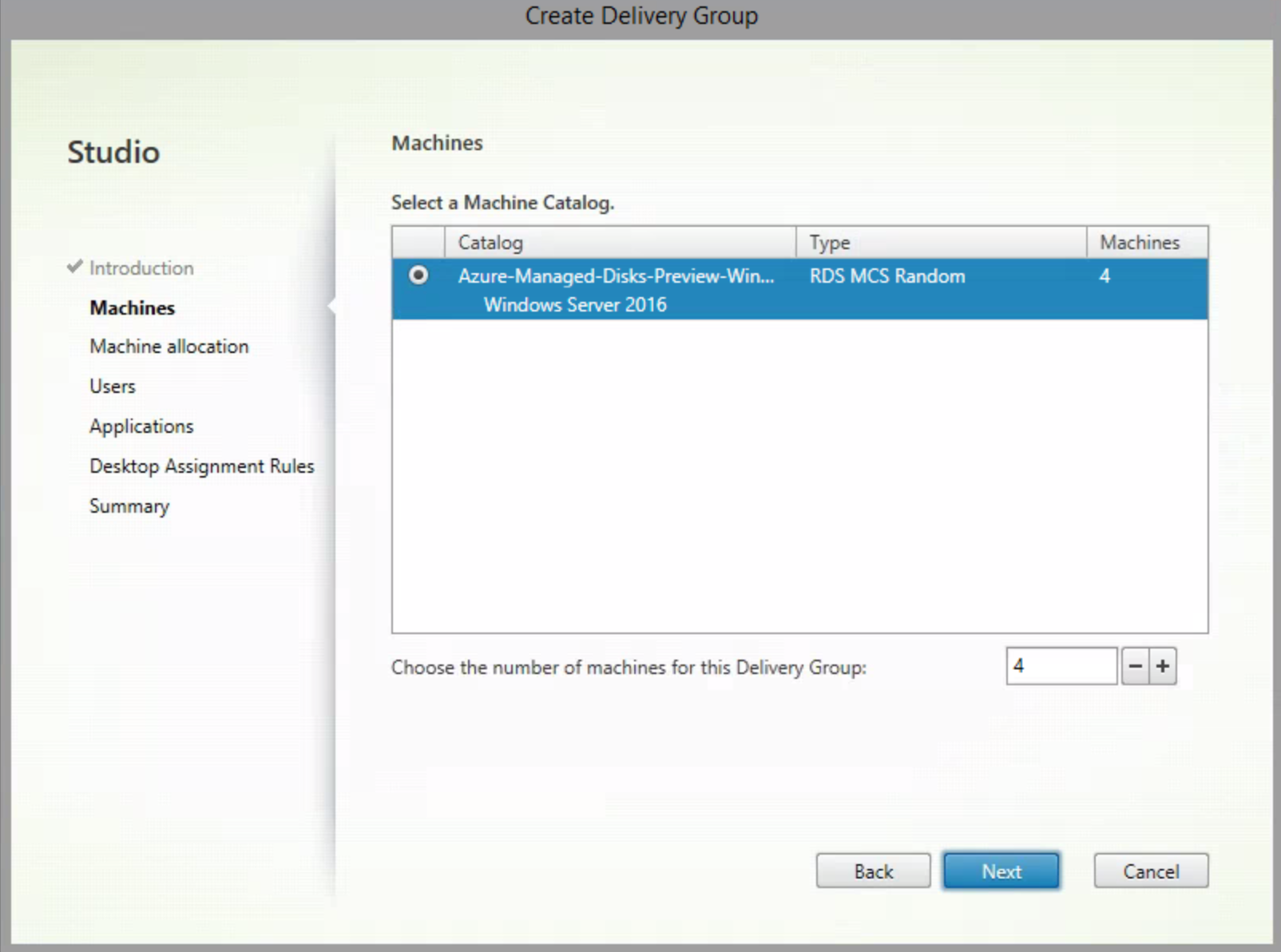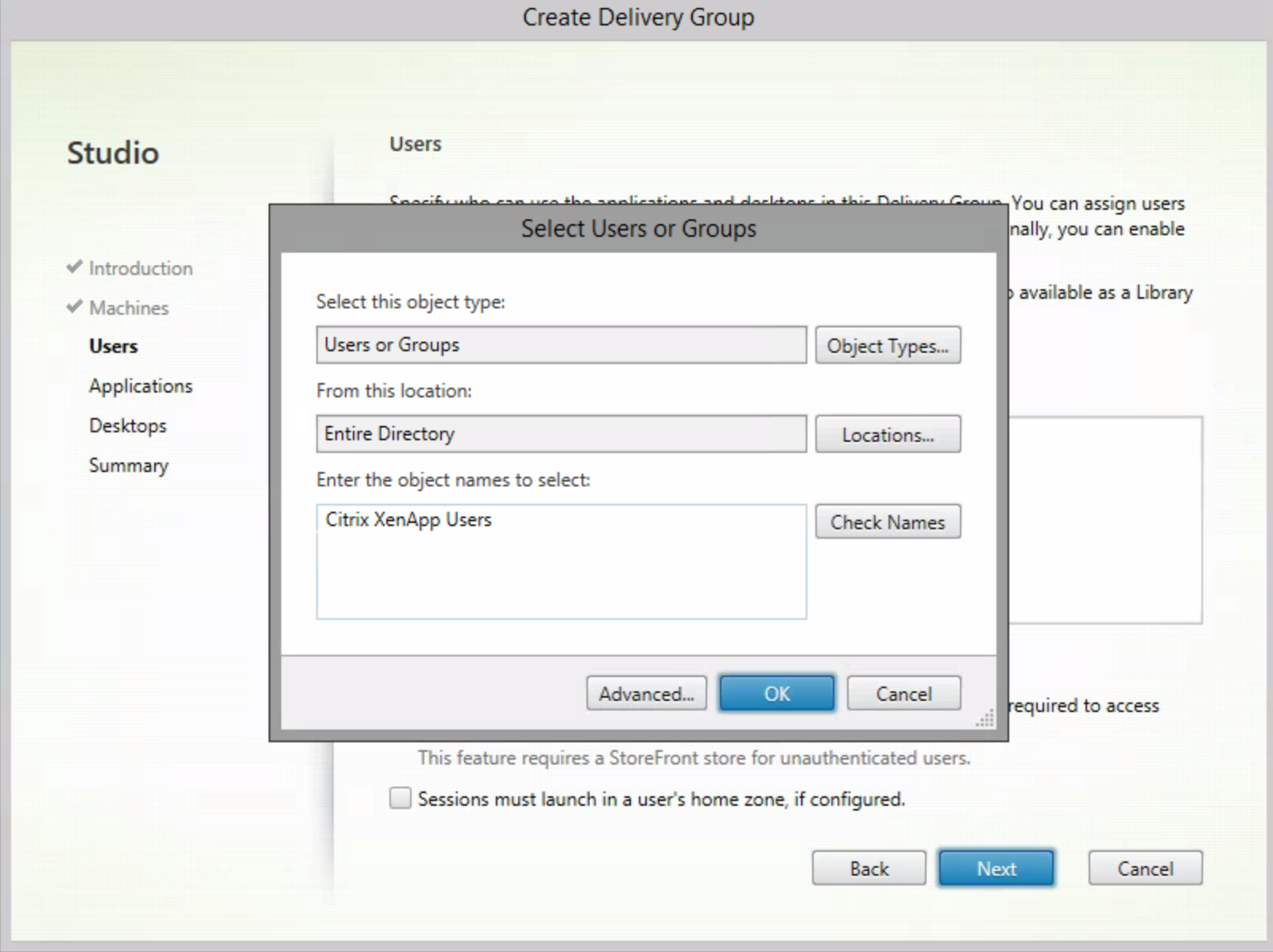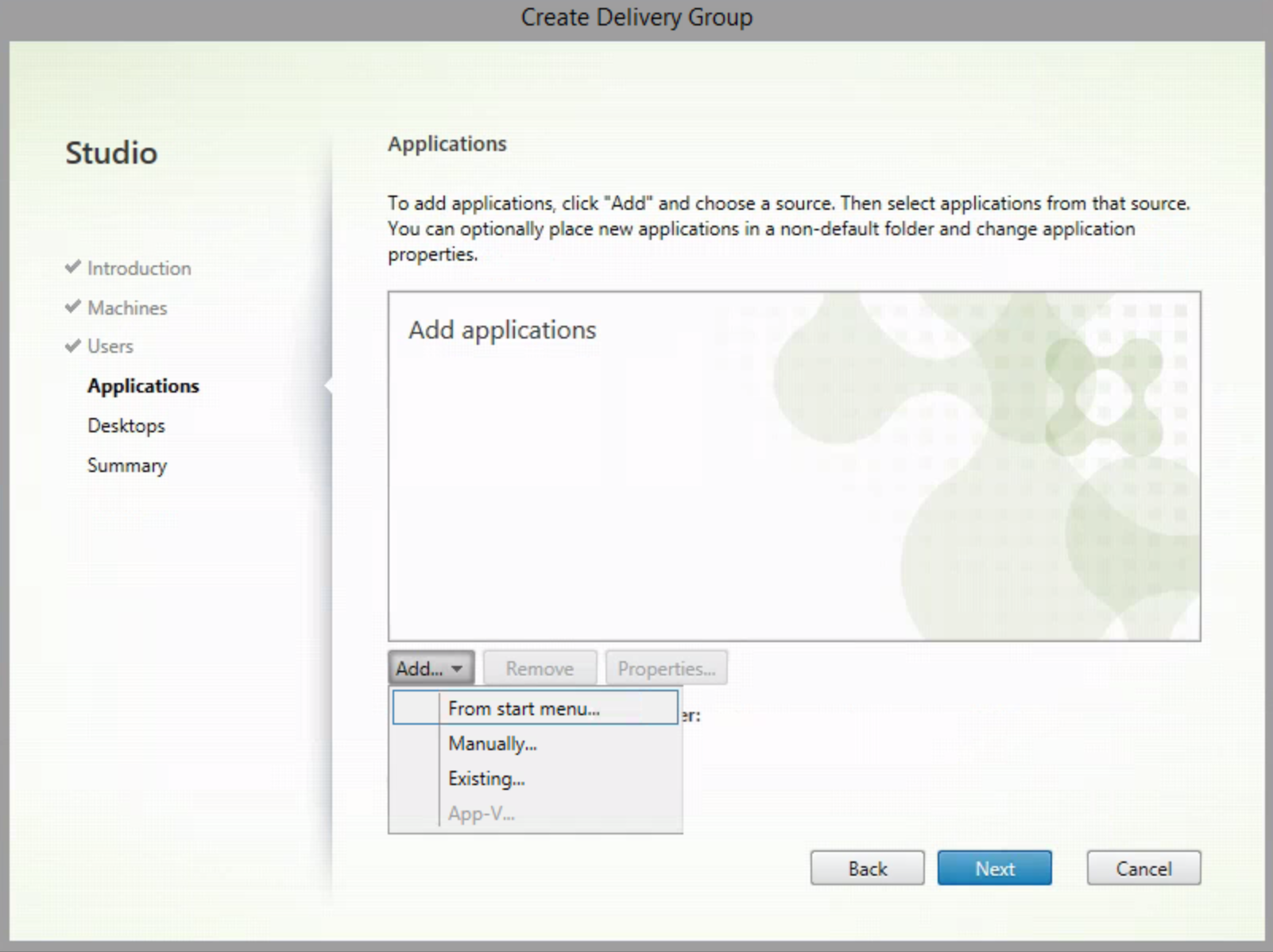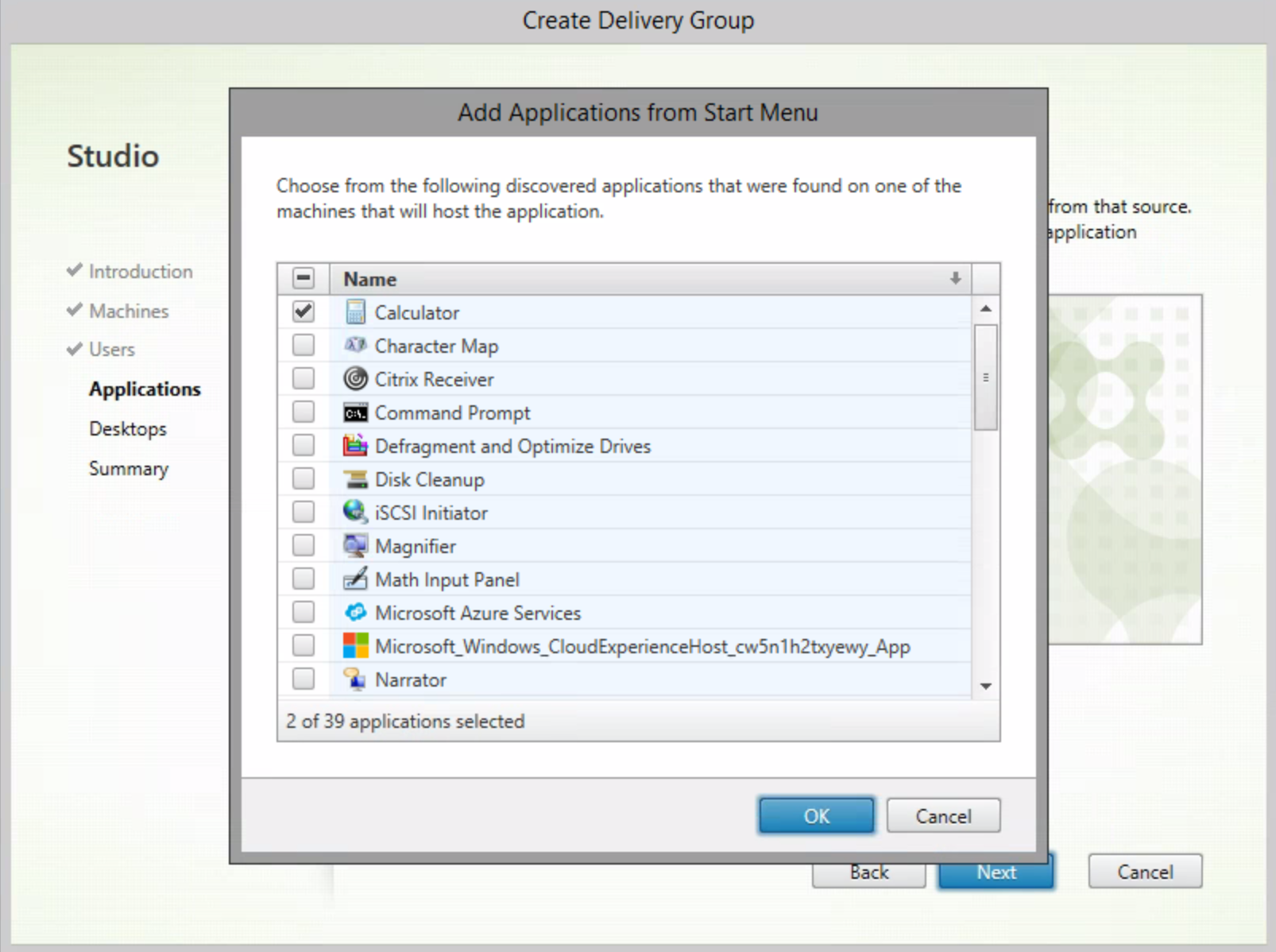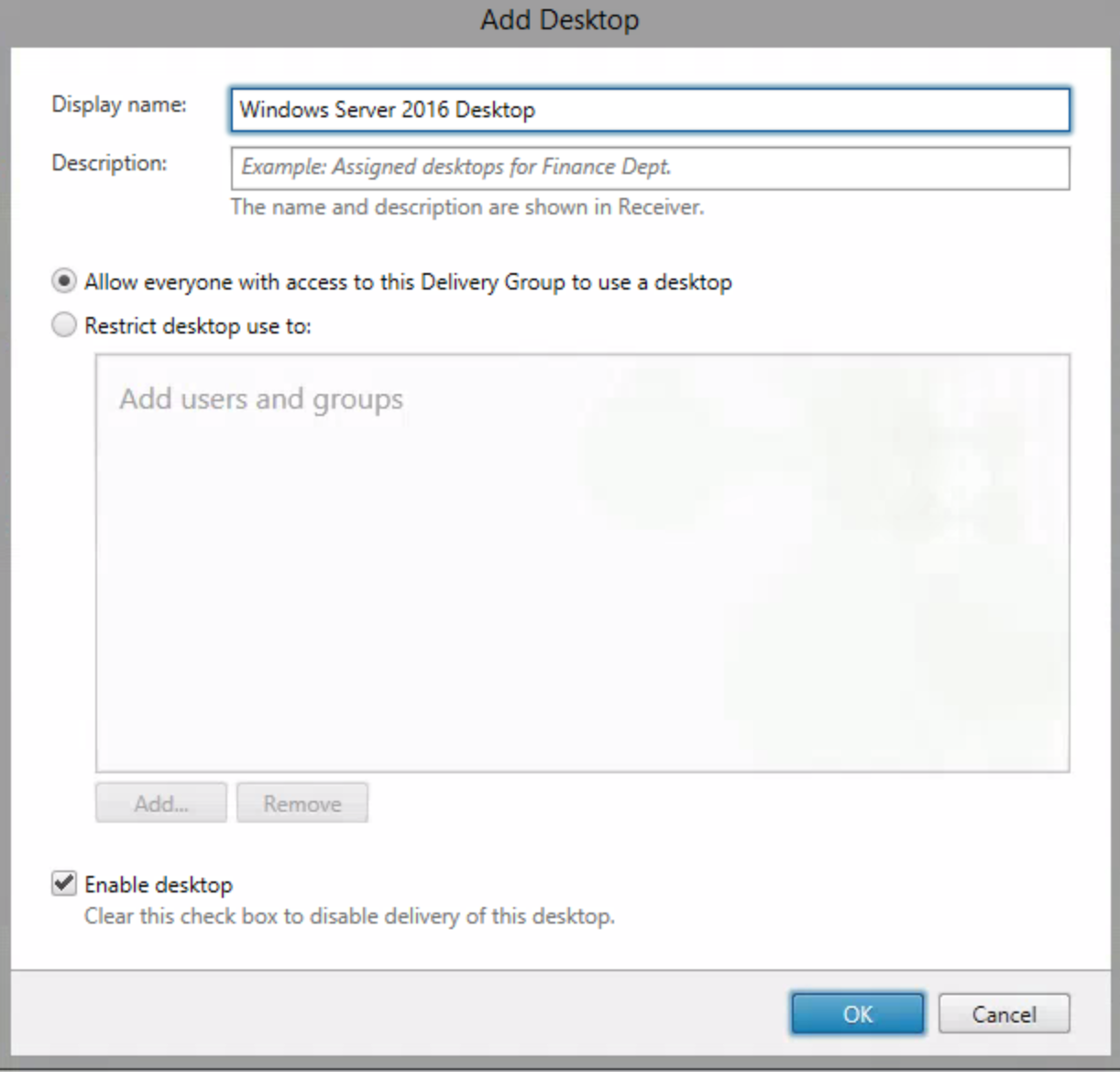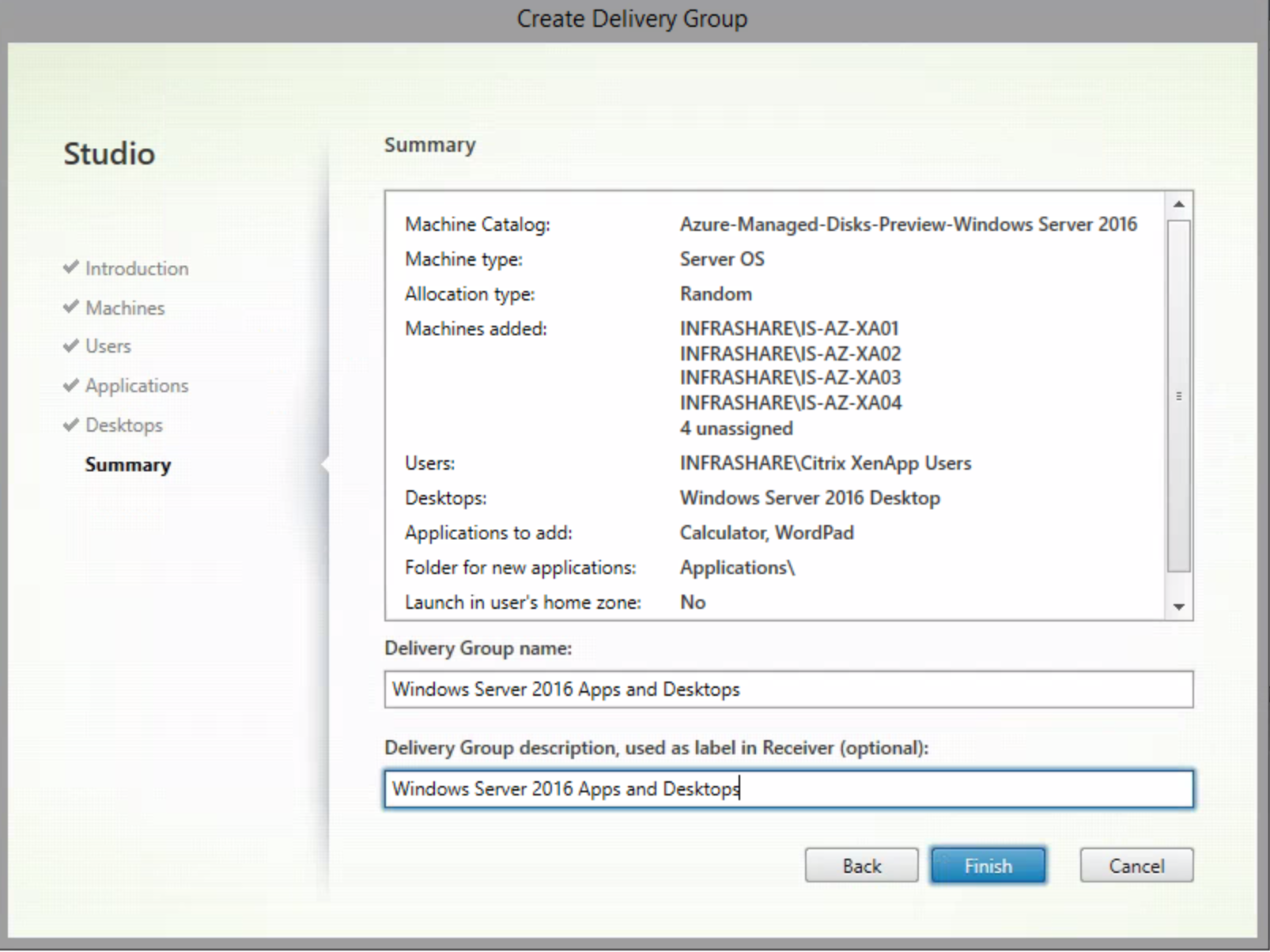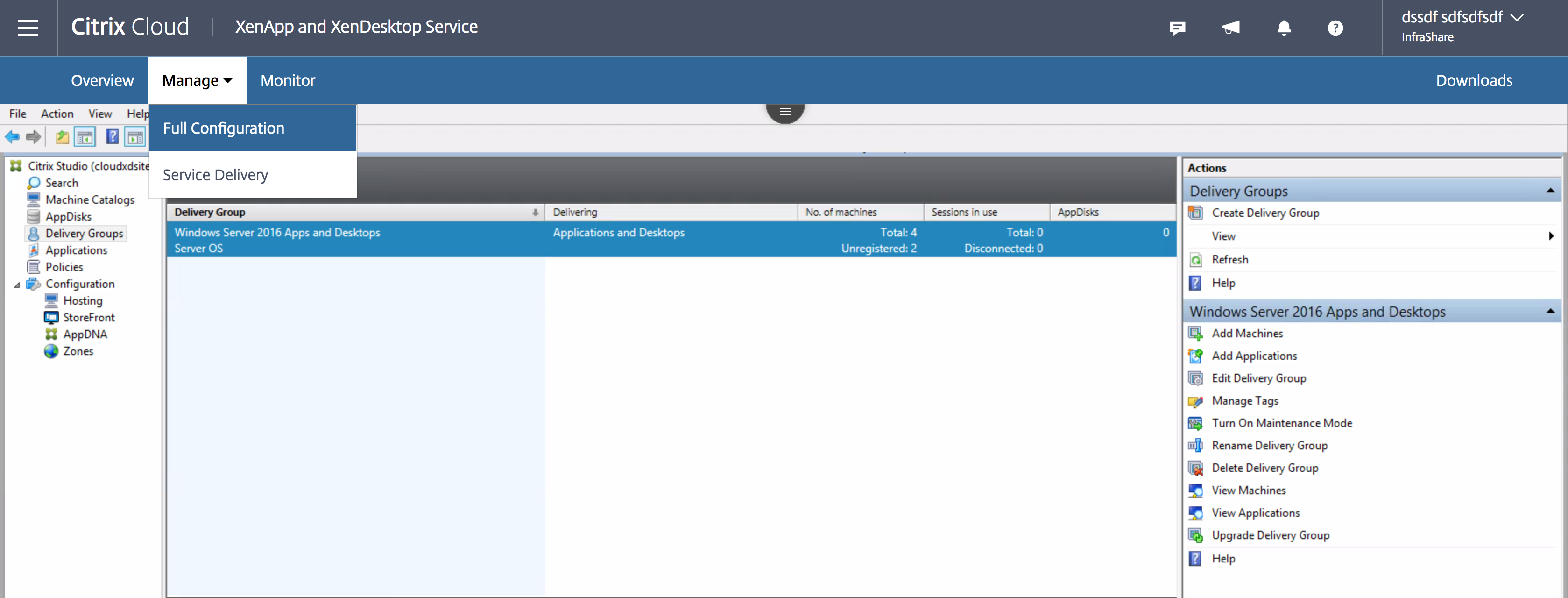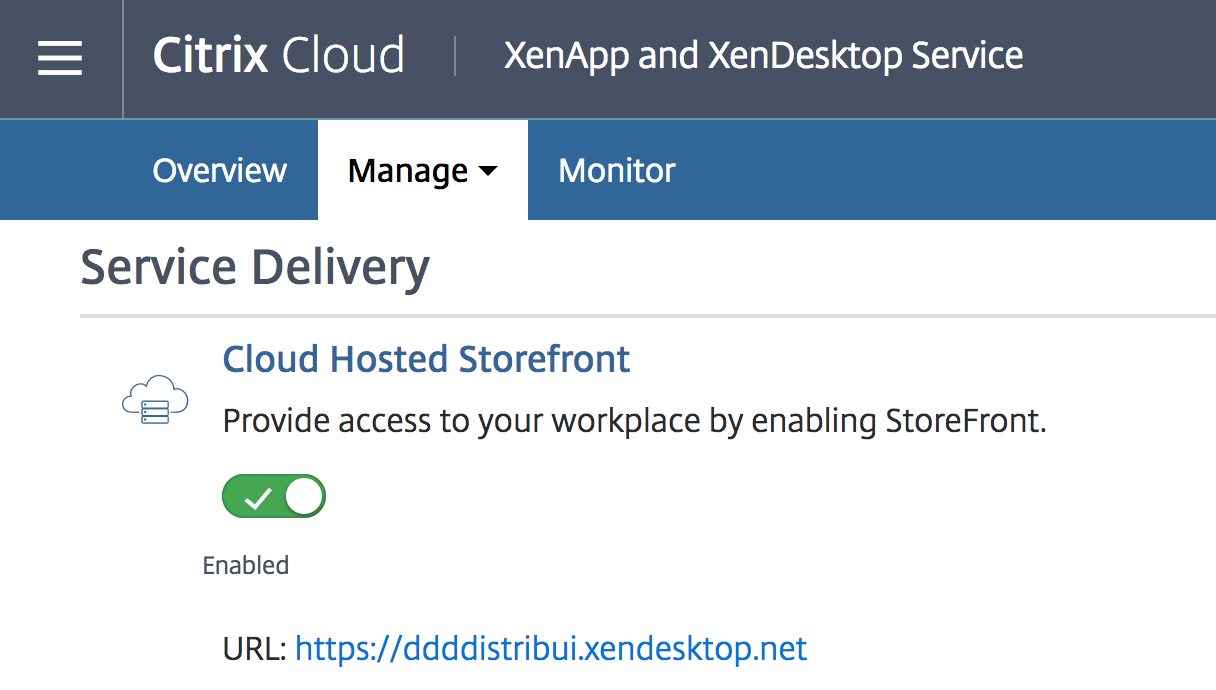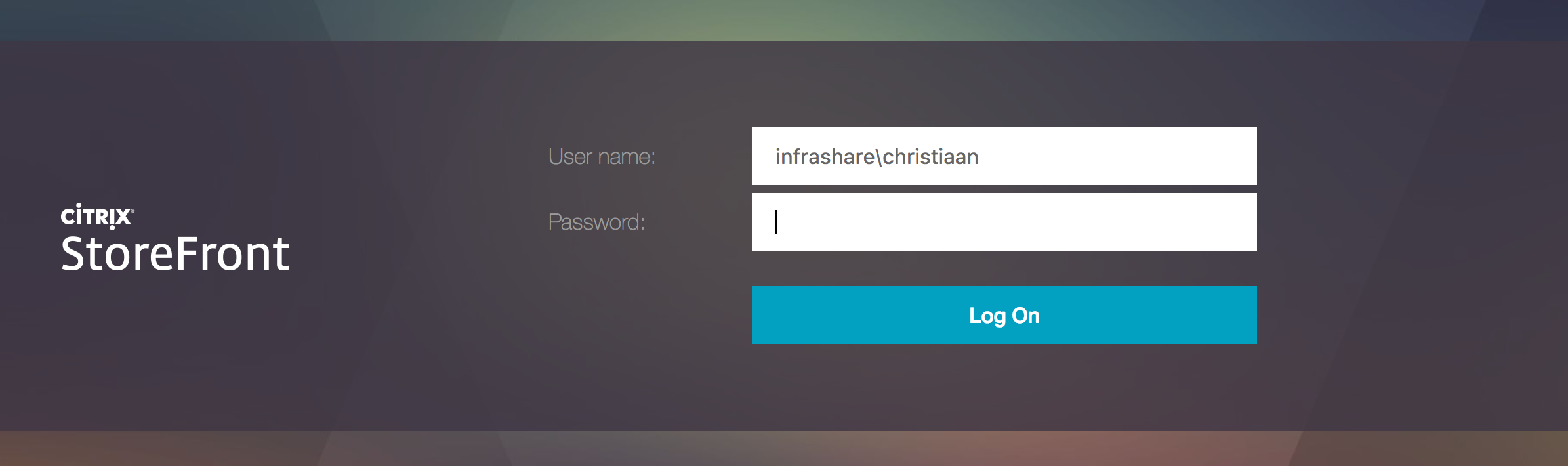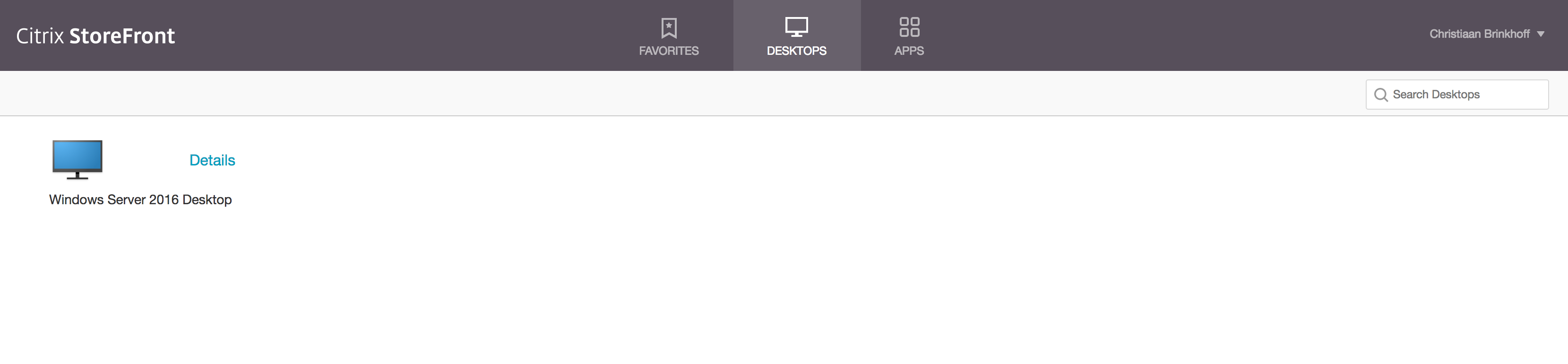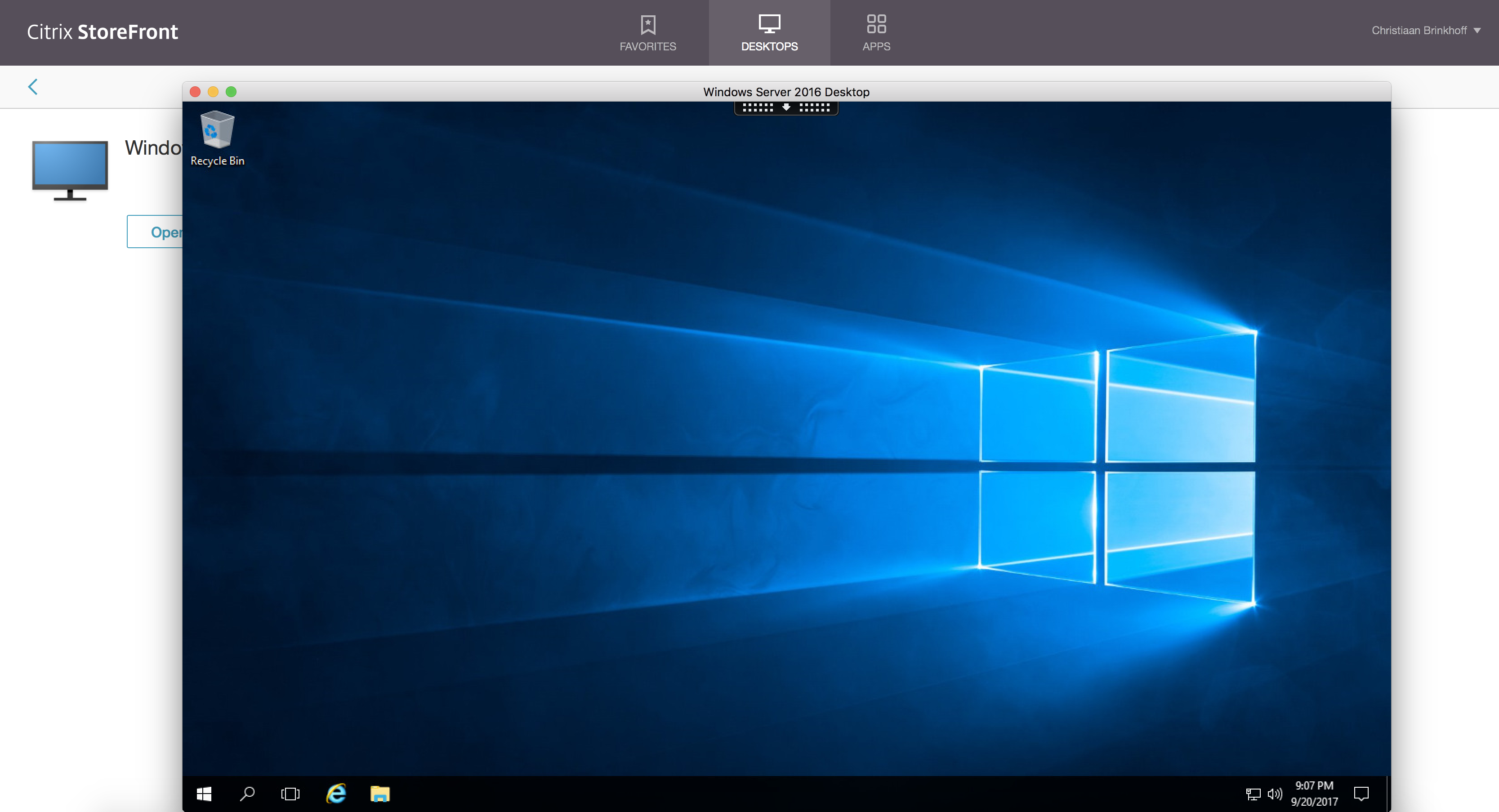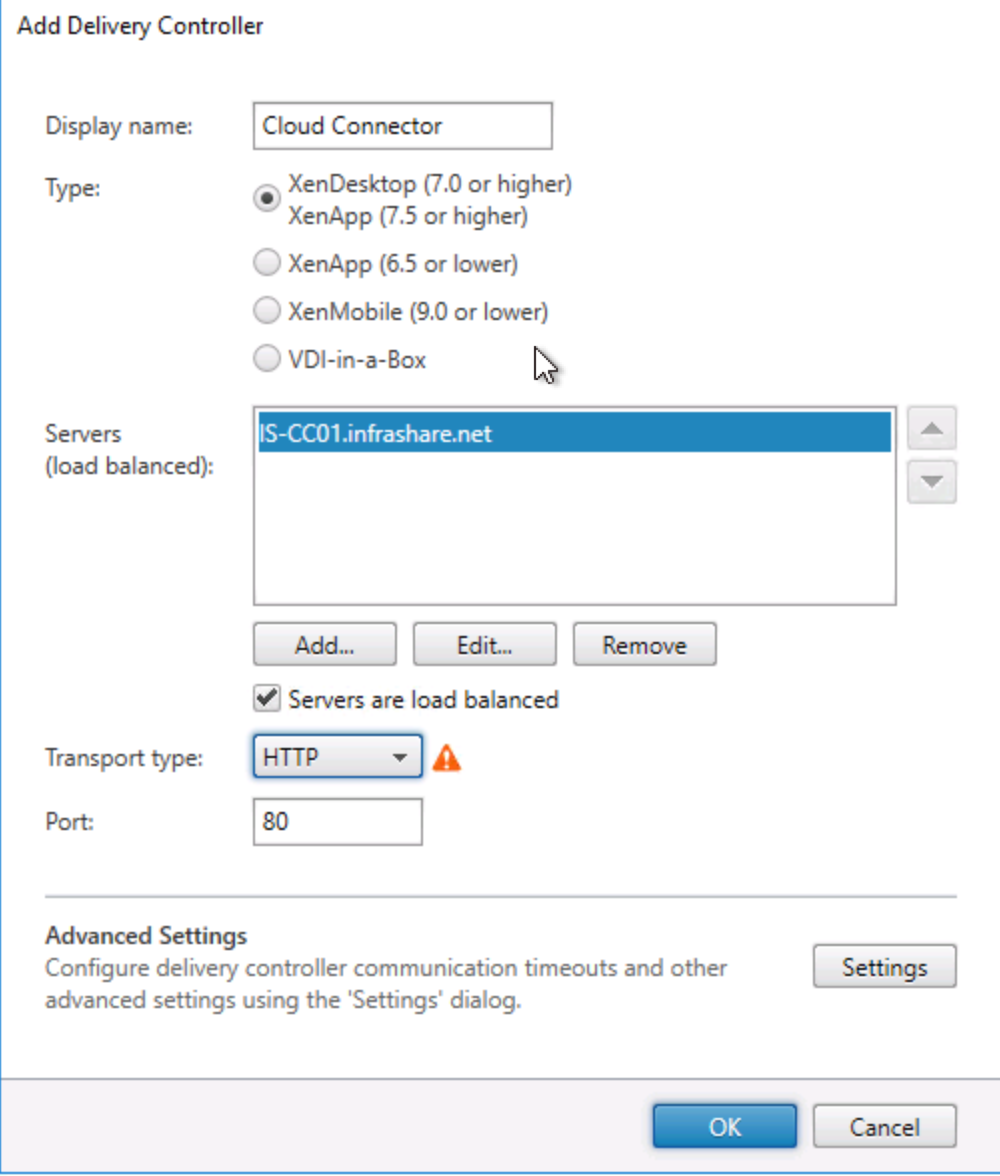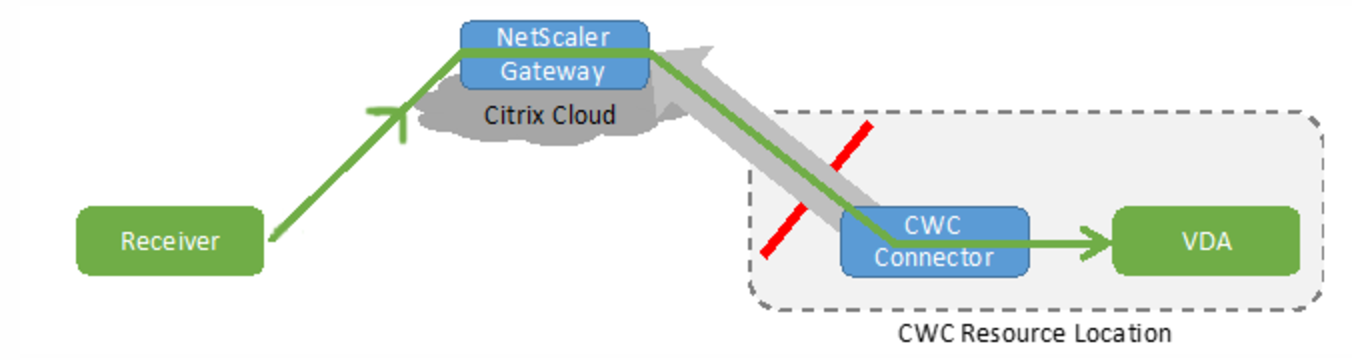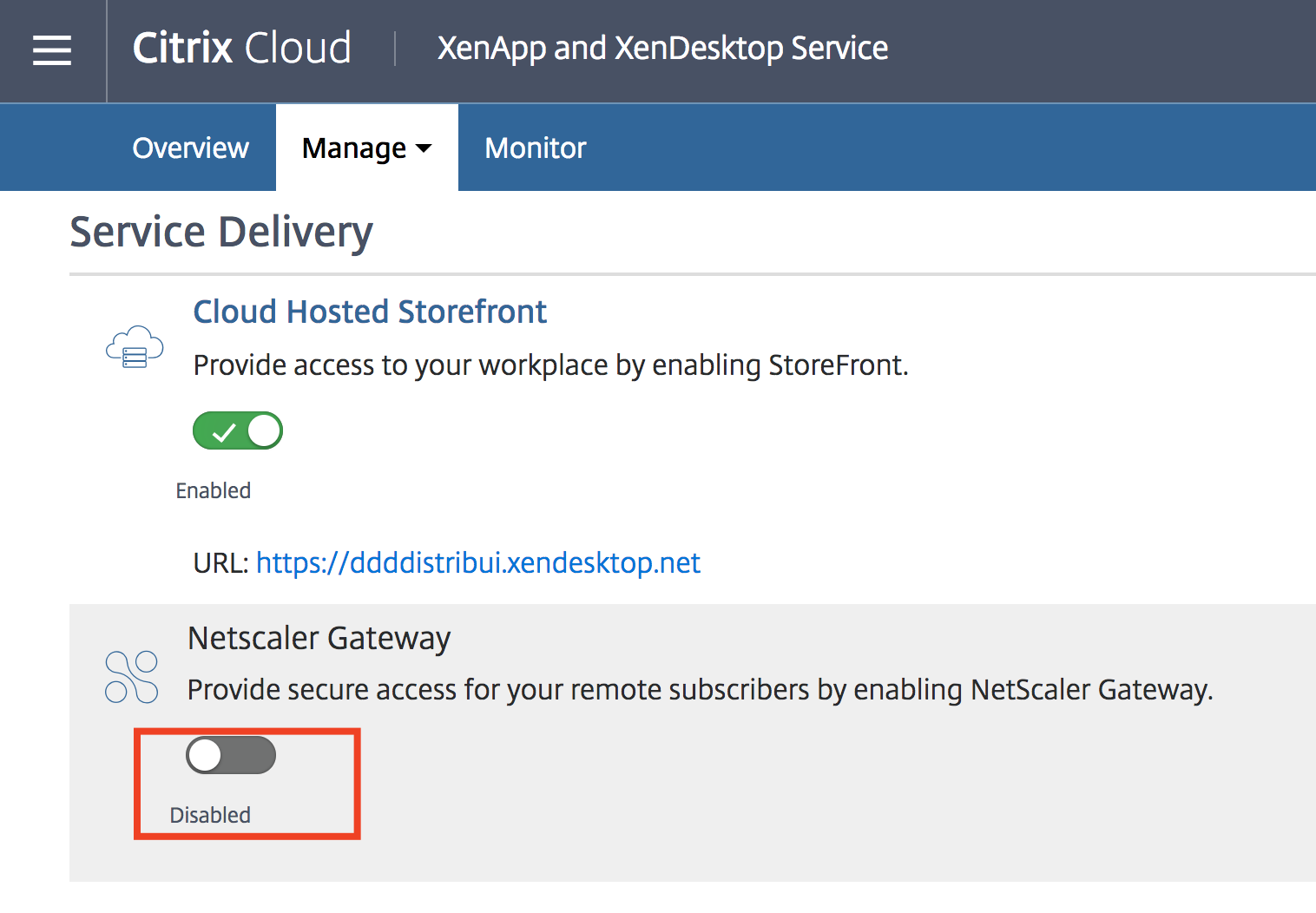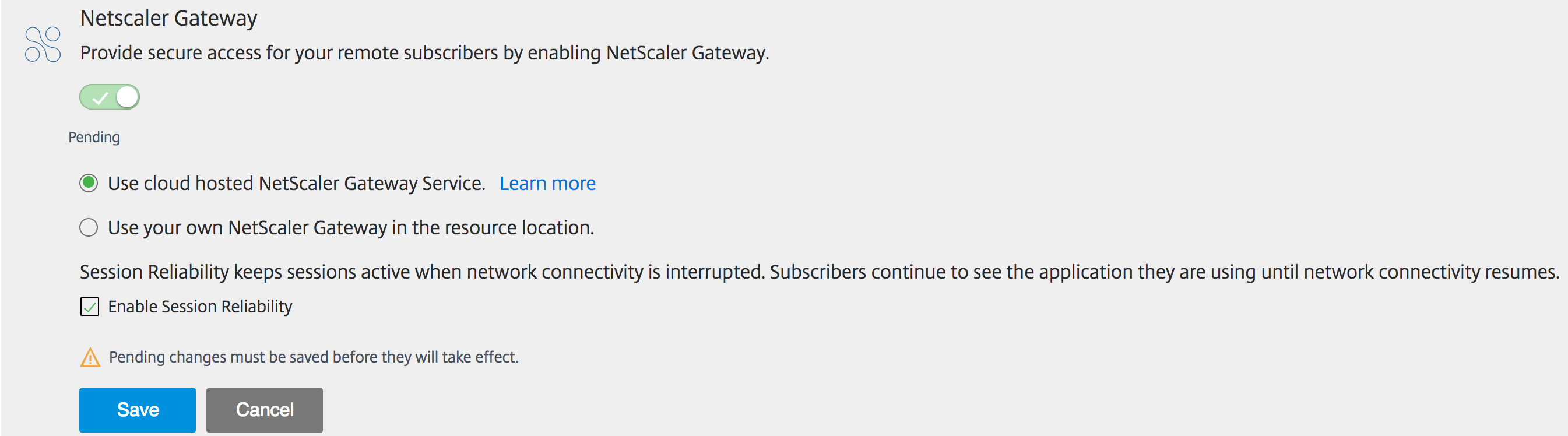Além de um dos meus blogs anteriores sobre o Smart Scale, que eu publiquei há duas semanas. Eu já escrevi sobre as vantagens do Smart Tools: Smart Scale. Agora, gostaria de compartilhar minhas ideias sobre o serviço XenApp e XenDesktop do Citrix Cloud. Esta será uma série de blog de 4 artigos no total.
Mas primeiro vamos começar com uma breve introdução …
No mundo de hoje , onde muitas empresas buscam suas próximas estratégias de nuvem pública. A plataforma mais comum e estável do Datacenter neste momento é definitivamente o Microsoft Azure Cloud. Com mais de 100 centros de datacenters em todo o mundo, com 120.000 novos clientes por mês e parte das 3 maiores redes do mundo, é o melhor e mais confiável datacenter.
A Citrix oferece 3 tipos de soluções de espaço de trabalho para sua própria nuvem, denominada Citrix Cloud, XenApp e XenDesktop Essentials fornecidos pelo Azure Marketplace, e o XenApp e o XenDesktops Service estão sendo vendidos diretamente do Citrix Cloud. Também com a nova estratégia Cloud-first, veremos mais lançamentos futuros dos que estão no próximo recurso, masCloud-First não significa Cloud Only para Citrix. Esperar todas as inovações na nuvem, que estão atualmente lançadas, como as melhorias dos discos gerenciados, também no XenApp e no XenDesktop 7.16 ou superior!
Além disso, a Citrix também oferece às empresas a possibilidade de migrar / migrar seu ambiente local para o Citrix Cloud usando os chamados programas de troca , onde é possível converter licenças Enterprise ou Platinum no local para o Citrix Cloud: XenApp e XenDesktop Service Platinum licenças. Para o registro, esse programa só é possível para a solução de serviço completa e não pode ser usado para outras soluções no Azure, como o XenApp e o XenDesktop Essentials. Se você estiver interessado neste programa de troca, entre em contato com seu representante da Citrix ou com o Gerente de vendas.
Neste artigo, você terá tudo para saber sobre o Serviço XA e XD, apenas para ficar confiante o suficiente para começar a construir você mesmo! E como quase todos os produtos da Citrix Cloud, é realmente fácil de implementar…
Novidades na imprensa Novidade na nuvem: Procurando o XenApp Essentials em vez do XenApp e do XenDesktop Service? O XenApp Essentials agora oferece suporte à integração do Active Directory do Azure para autenticação do usuário! O recurso ainda está em pré-visualização e apenas para o XenApp Essentials. Com todas as melhorias que estão ocorrendo no momento, espero que não leve muito tempo para que isso também seja integrado ao XenDesktop Essentials e ao XenApp e ao XenDesktop Service (abordados neste artigo). Veja este artigo da Citrix Blogs para mais informações!
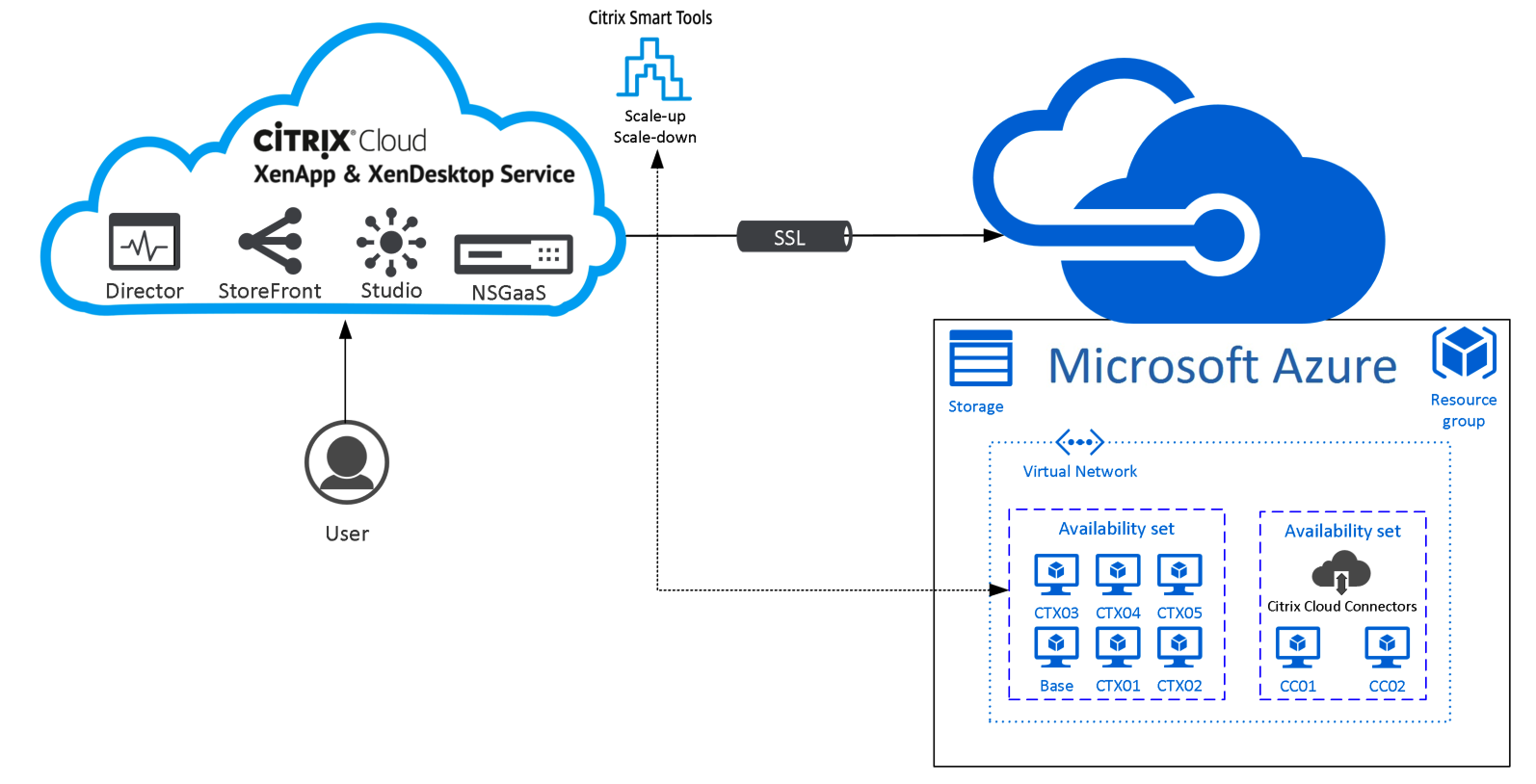
Você sabia disso…
- A Citrix lança todos os novos recursos primeiro para o Citrix Cloud, desde que eles introduzem a estratégia de lançamento do Cloud-First?
- Você precisa de um Enterprise Agreement no Azure para Windows 10 VDI?
- As etapas de configuração deste artigo, para o XenApp e o XenDesktop Service, são quase as mesmas etapas do XenDesktop Essentials?
- A Citrix Cloud anteriormente conhecia o nome Citrix Workspace Cloud, que mudou em 18/05/2016?
- O XenApp Essentials agora oferece suporte à integração do Active Directory do Azure para autenticação do usuário! O recurso ainda está em pré-visualização e apenas para o XenApp Essentials. Com todas as melhorias que estão ocorrendo no momento, espero que não leve muito tempo para que isso também seja integrado ao XenDesktop Essentials e ao XenApp e ao XenDesktop Service (abordados neste artigo). Veja este artigo da Citrix Blogs para mais informações!
- O NetScaler Gateway Service, ou também conhecido como NGaaS, está incluído na licença. Apenas para fornecer acesso externo à plataforma Citrix Cloud?
- Você não pode personalizar o tema ou ativar a autenticação secundária, o que é uma limitação do Serviço.
- Você tem a possibilidade de usar seu próprio servidor StoreFront.
- Você pode usar sua própria versão NetScaler (Traga sua própria licença). Ao optar por se configurar, você tem quase todos os recursos disponíveis, como seg. autenticação, RADIUS, Azure MFA, GSLB e Rewrite Policies. ( Nota : Você precisará de um servidor StoreFront próprio para configurar isso)
- Os discos gerenciados do Azure agora também têm suporte para escolher o IaaS no Microsoft Azure!
- Desde a semana passada, você também pode implantar recursos IaaS do Azure por meio do processo Catálogo de Máquinas no datacenter do Azure na Alemanha (PREVIEW).
- A equipe de engenharia do Citrix Microsoft Azure acabou de fornecer algumas grandes atualizações de desempenho em todo o processo de manutenção dos Serviços de Criação de Máquina / Catálogo de Máquinas. Leia mais adiante neste artigo sobre esse tópico específico.
- A Citrix oferece a possibilidade de converter / traduzir licenças XenApp e XenDesktop Enterprise e Platinum existentes (no local) para as licenças Citrix Cloud XenApp e XenDesktop Service (Platinum), através dos chamados programas de trade-up .
- O Azure acaba de lançar um novo dimensionamento de recursos, chamado de série B. Máquinas muito mais baratas, incluindo suporte SSD!
- Você pode economizar o custo do recurso Nuvem Pública / Microsoft Azure, usando o recurso Smart Tools: Smart Scale. Veja um dos meus blogs anteriores para conhecer essa boa solução.
- A Microsoft acaba de lançar o Serviço de Migração do Azure (PREVIEW) em seu evento Ignite, que pode ajudar os clientes a migrar suas cargas de trabalho VMware e Hyper-V locais para o Azure! Veja o link a seguir para mais informações!
- As paralisações e os eventos de manutenção do XenApp e do XenDesktop estão listados no Painel de Integridade do Citrix Cloud Service em status.cloud.com – Esta página exibe o status do serviço e incidentes em tempo real para todos os serviços do Citrix Cloud.
- Para provisionar máquinas virtuais que entregam aplicativos e desktops, você pode usar:
- Serviços de Criação de Máquina: A tecnologia MCS é incorporada ao Studio e é acessada automaticamente pelo Citrix Cloud Console. O MCS cria cópias de uma imagem principal para criar e provisionar VMs.
- Serviços de provisionamento: A tecnologia PVS transmite uma imagem mestre para os dispositivos do usuário. O PVS não requer um hypervisor, portanto, você pode provisionar máquinas físicas.
Comparação do Citrix Cloud Workspaces
Eu usei a seguinte lista de comparação de recursos em uma das minhas apresentações anteriores, que mostra todos os recursos mais importantes. Tudo entregue pela Citrix Cloud e os dois primeiros são adquiridos no Azure Marketplace!
Nota : Lembre-se de que você terá quase os mesmos recursos de recursos Platinum completos com o XenApp e o XenDesktop Service, como o App Layering, o Citrix Workspace Environment Management e a funcionalidade de Redefinição de Senha de Autoatendimento. Quando você tem um grande ambiente corporativo, eu definitivamente recomendo que você também veja o XA XD Service e os programas de troca .
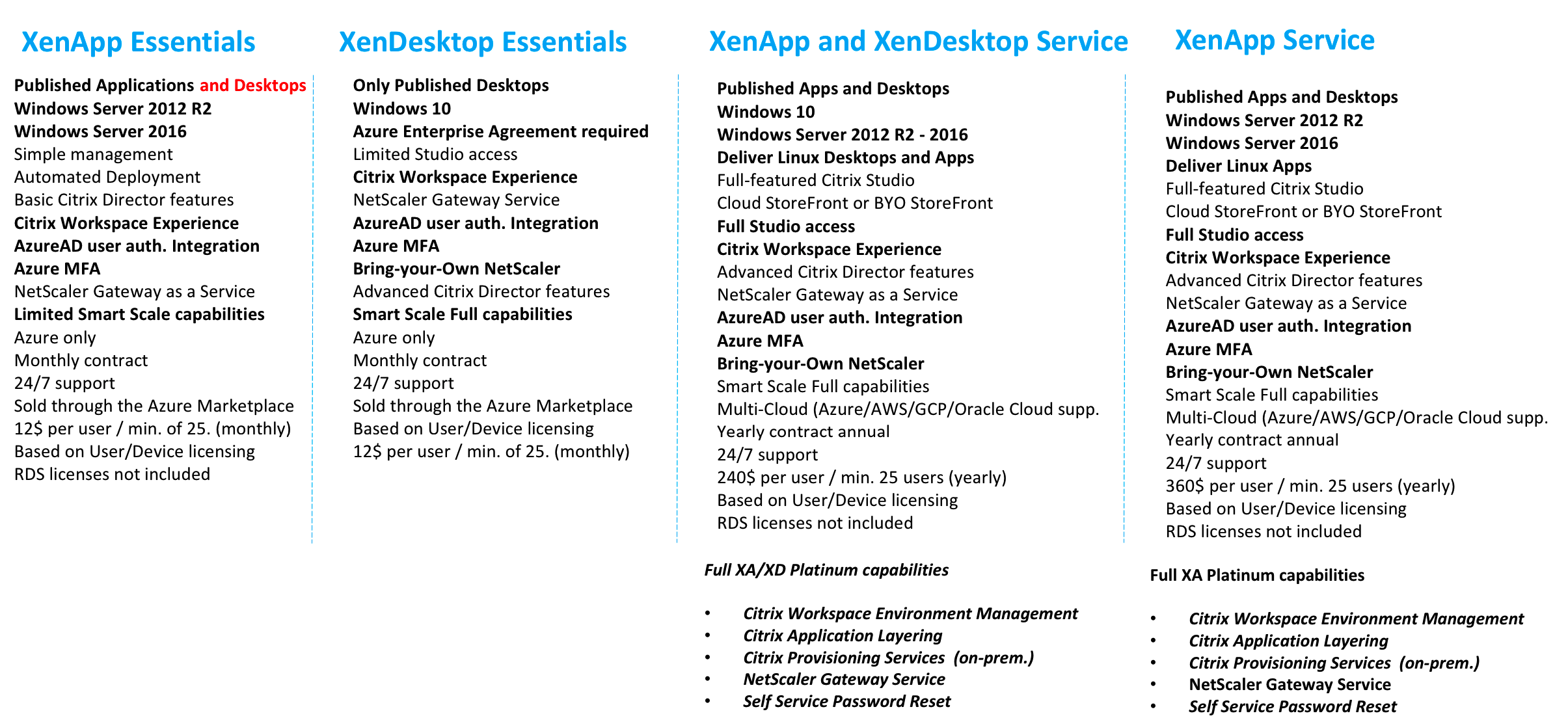
Compare os diferentes consoles
Compare com a versão local ou com o serviço XenApp e XenDesktop Citrix Cloud, as possibilidades são limitadas. Você não pode ver a opção de licenciamento e, para o XenDesktop Essentials, a opção Aplicativos também desaparecerá.
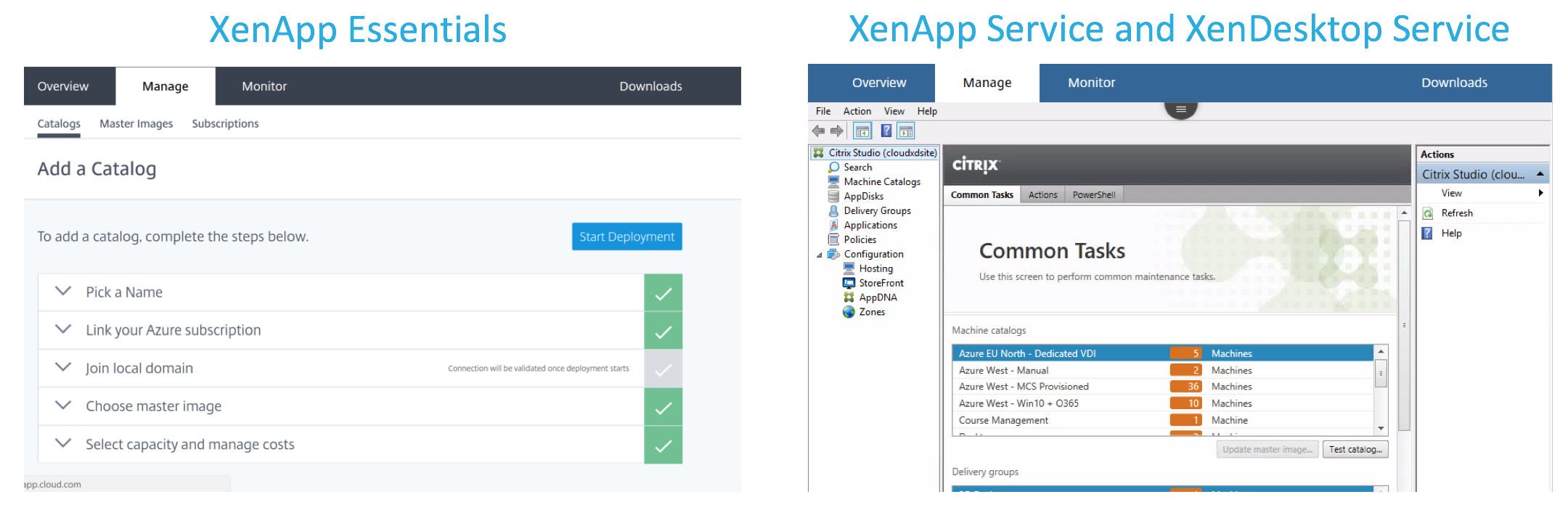
Melhorias na plataforma
Prasanna fez um ótimo anúncio de melhoria da Citrix on Azure no início de setembro. Prasanna é o diretor de engenharia – Microsoft Azure Solutions, então todas as melhorias legais estão na liderança dele.

Um deles são as tarefas de Gerenciamento de Catálogo de Máquinas / Melhorias na Velocidade de Aprovisionamento do uso do Citrix no Azure.
Veja a imagem abaixo para todos os novos números impressionantes!
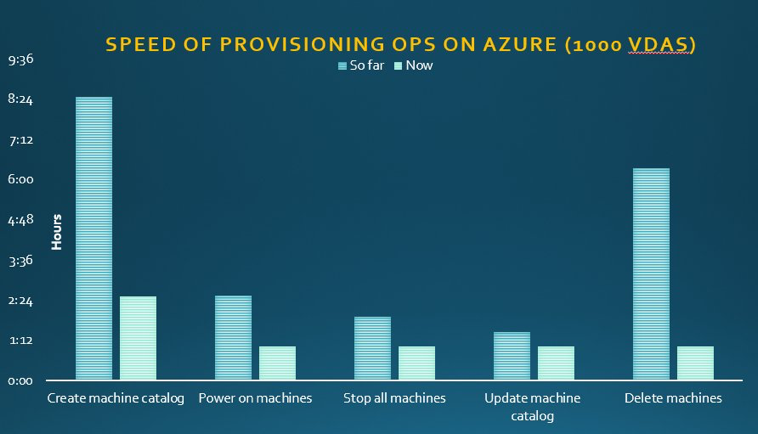 Suporte ao disco gerenciado do Azure
Suporte ao disco gerenciado do Azure
A novidade da imprensa é o suporte do Citrix Cloud para discos gerenciados do Azure. Com essa solução alternativa de armazenamento no Microsoft Azure, você tem limitações muito menores ativas e também otimiza o desempenho do seu ambiente.
- Tempo de provisionamento mais rápido
- Armazenamento elástico escalável / armazenamento expansível dinamicamente
- Não há mais limitações de IOPS
Nota: Os discos gerenciados não estão mais no modo de visualização, portanto, estão prontos para produção!
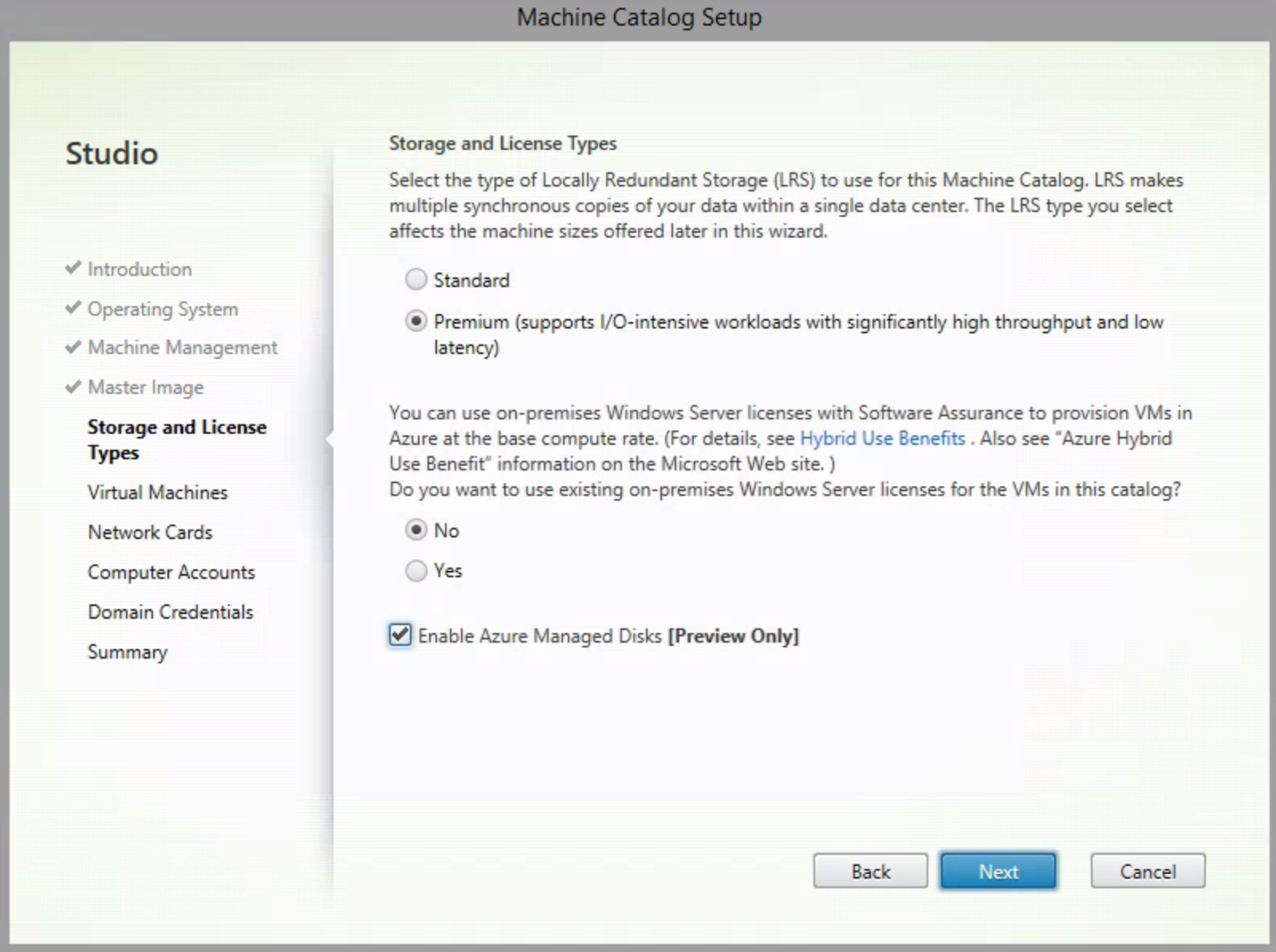
Programa Benefício de Uso Híbrido do Azure (HUB)
O programa Benefício de Uso Híbrido do Azure permite que os clientes do Enterprise Agreement, que já possuem Licenças do Windows Server com Software Assurance, utilizem suas próprias licenças no IaaS (Infra-estrutura como Serviço) do Microsoft Azure.Normalmente, os custos de licença são incluídos nos custos do recurso. Além disso, esse resultado é uma economia de custos de recursos de até 40% em uma base anual.
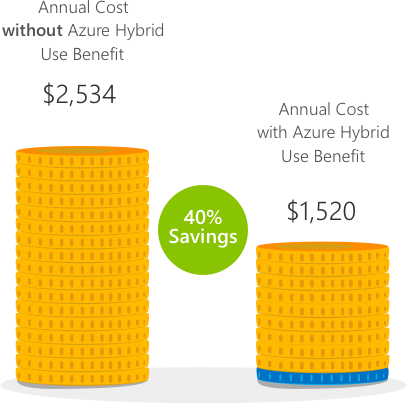
Nota : Detecte-os pelo nome [HUB] no marketplace. Você também pode ativar os recursos do HUB durante o processo de configuração do Catálogo de Máquinas!
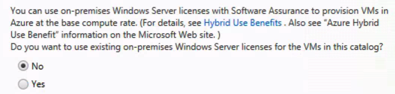
Conector Citrix Cloud
O único método para se conectar do Citrix Cloud aos seus próprios recursos, onde quer que seja uma nuvem pública, como o Microsoft Azure ou apenas locais locais, é conectá-los usando o conector Citrix Cloud, ou também os servidores Edge e / ou Proxys do Controlador de Entrega.
Para fornecer alta disponibilidade na conexão com seus serviços, basta implantar dois servidores em seu ambiente com o software Citrix Cloud Connector instalado.
Quando você planeja conectar o ambiente ao Azure, certifique-se de colocar os dois servidores Citrix Cloud Connector no mesmo conjunto de disponibilidade, com pelo menos dois domínios de falha e dois domínios de atualização ativados. Isso garante que, se houver problemas nos datacenters do Azure, um dos servidores não será ativado na mesma unidade de rack de servidor (domínio de falha e, quando liberar atualizações, ambos os servidores serão processados ao mesmo tempo (atualização de domínio).

Registre-se em uma conta do Citrix Cloud
Pré-etapa: para começar, primeiro você precisa criar uma conta do Citrix Cloud, que pode ser solicitada por meio do seguinte URL -onboarding.cloud.com
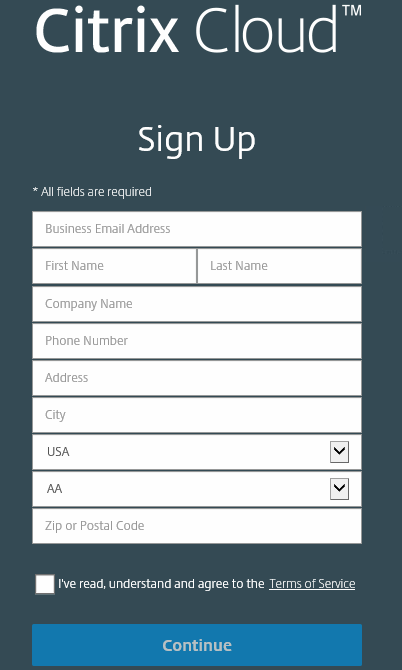
Solicite o – Serviço XenApp e XenDesktop – na tela de destino do painel.
Clique em – Solicitar avaliação
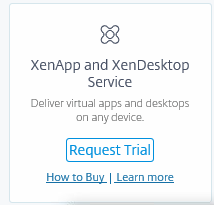
Clique em ver o status da avaliação
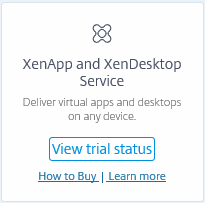
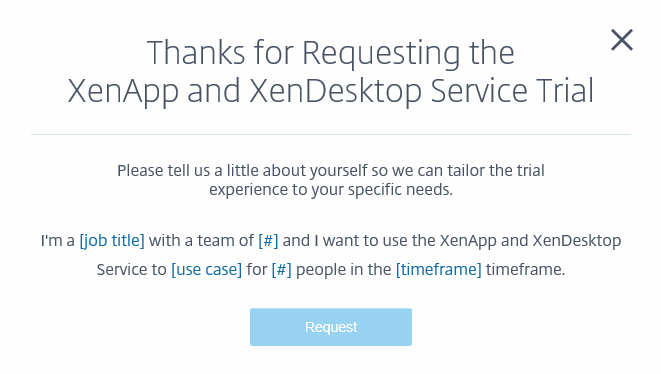
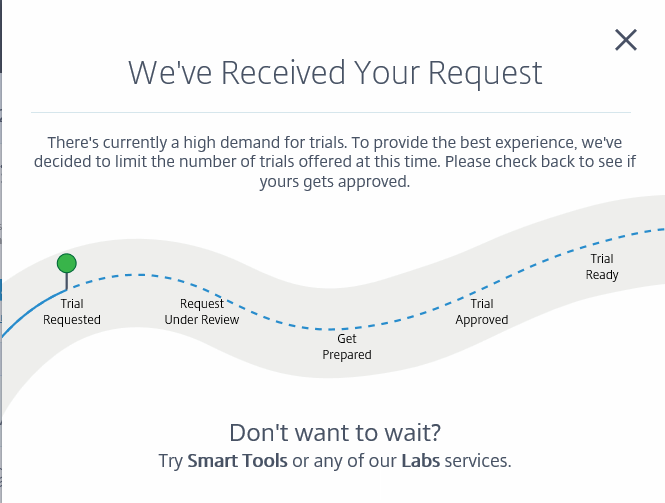
Inscreva o (s) servidor (es) Citrix Cloud Connector
Para conectar seus VDAs no Microsoft Azure, você precisa instalar pelo menos um servidor Citrix Cloud Connector no Azure para conectar os VDAs ao Citrix Studio no XenApp e no XenDesktop Service.
Nota : Não há necessidade de armazenamento premium SSD para este tipo de máquina. Apenas para economizar custos, use um tamanho de recurso básico, como A2_v2.
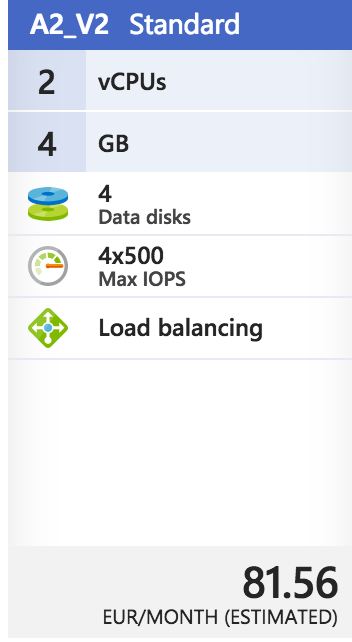
Certifique-se de colocar (quando você instalar 2) os servidores Citrix Cloud no mesmo conjunto de disponibilidade.
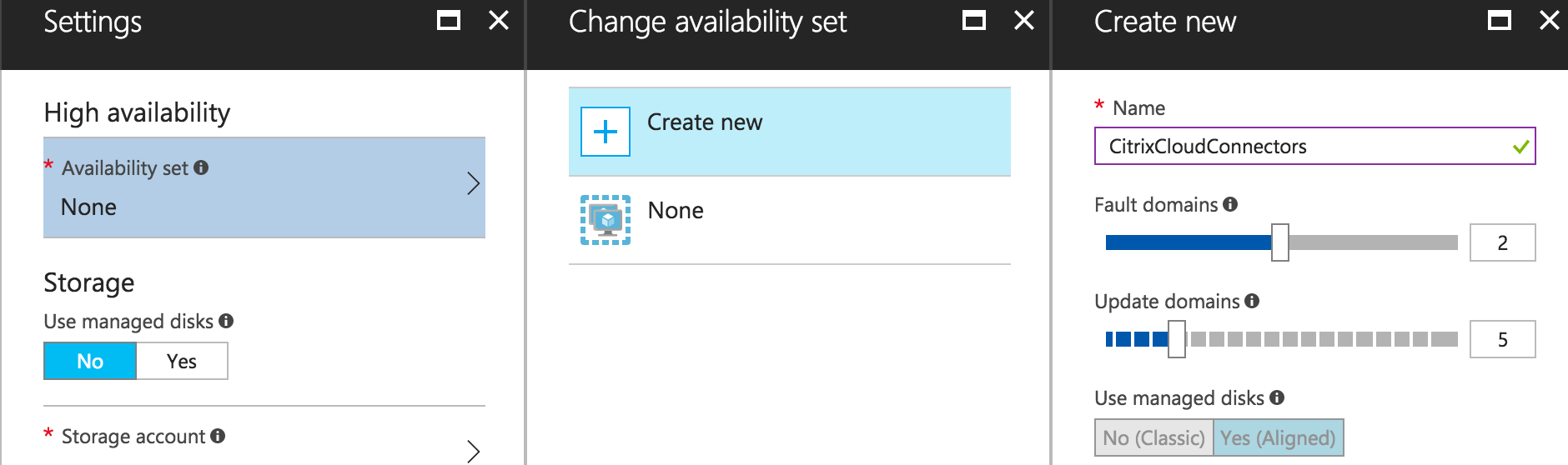
Faça o login no Citrix Cloud e abra o menu do hambúrguer no canto superior esquerdo e clique em Locais do recurso
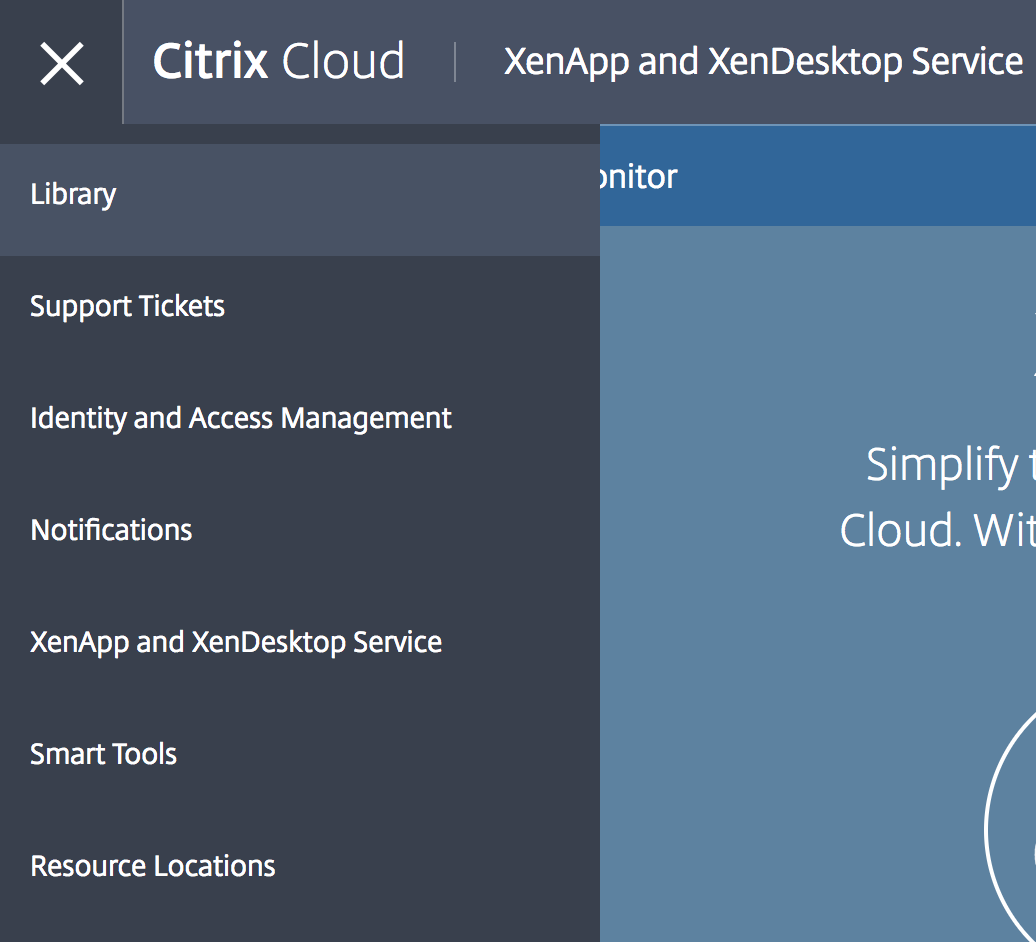
Clique em baixar e salve o arquivo (cwcconnector.exe) em algum lugar nos servidores Citrix Cloud no Azure, a instalação precisa (é claro) ser executada a partir dessa máquina.
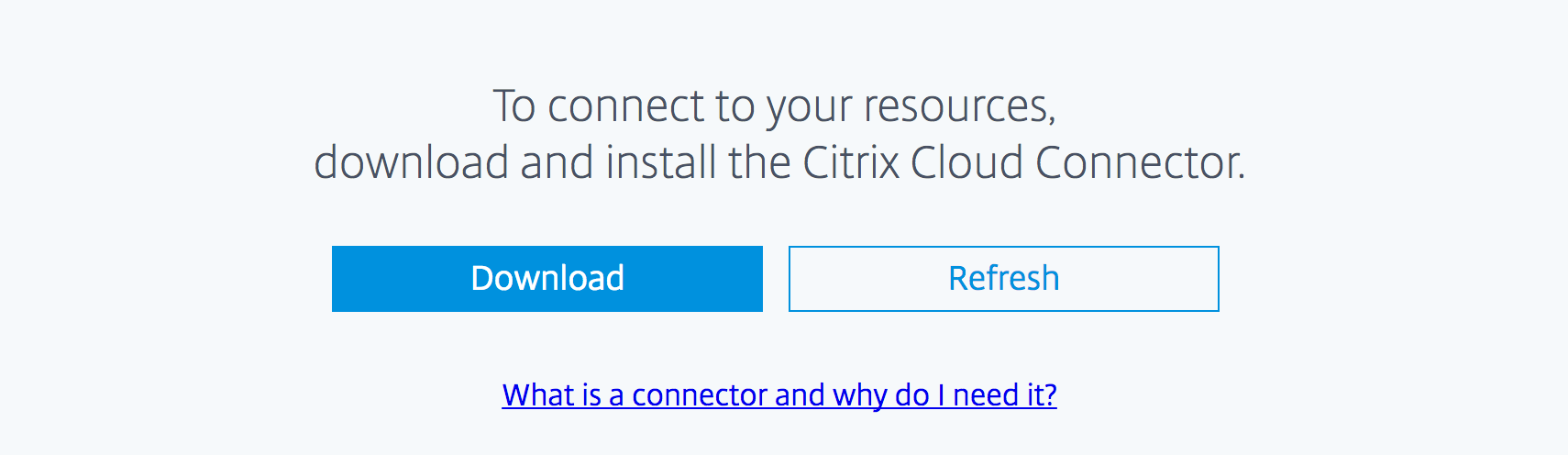
Instale o software Citrix Cloud Connector nos servidores do Azure, primeiro entre com sua conta do Citrix Cloud. O processo de instalação será iniciado diretamente depois…
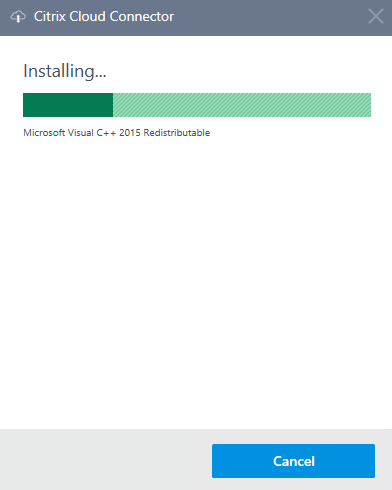
Testando a conexão…
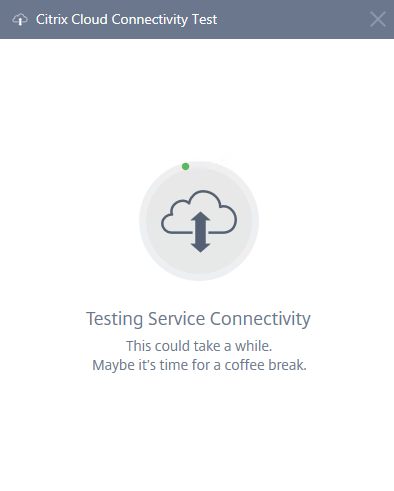
Conexão verificada com sucesso, clique em Close
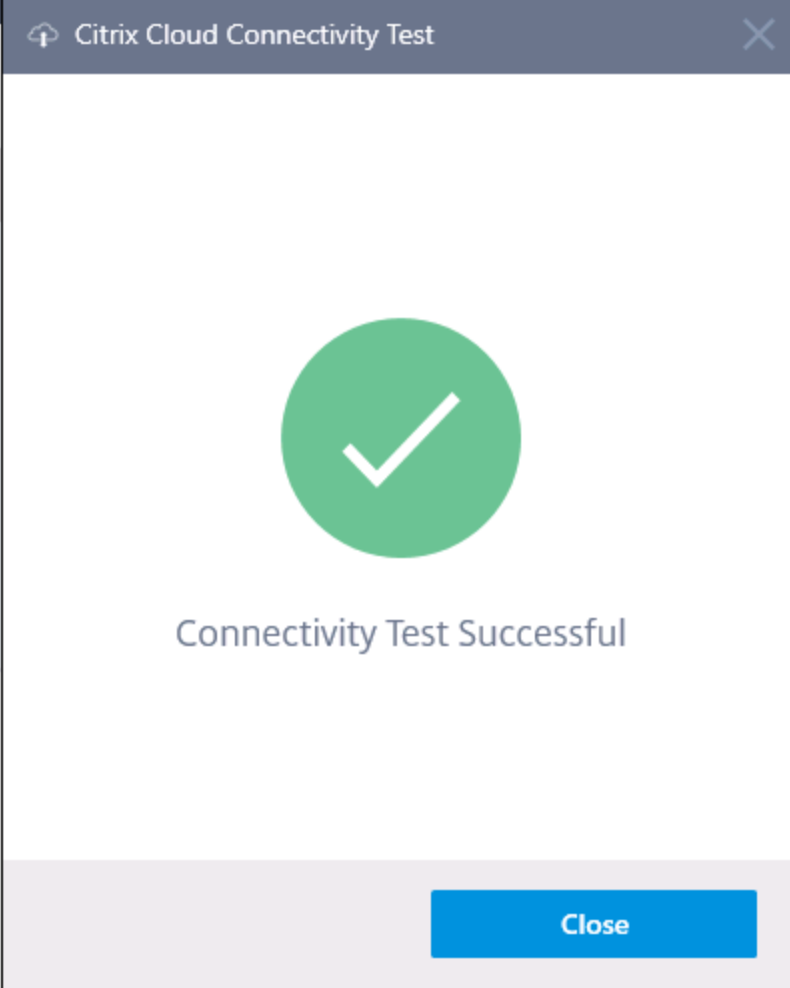
Clique em atualizar tudo
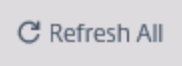
O novo local do recurso agora deve ser adicionado à lista
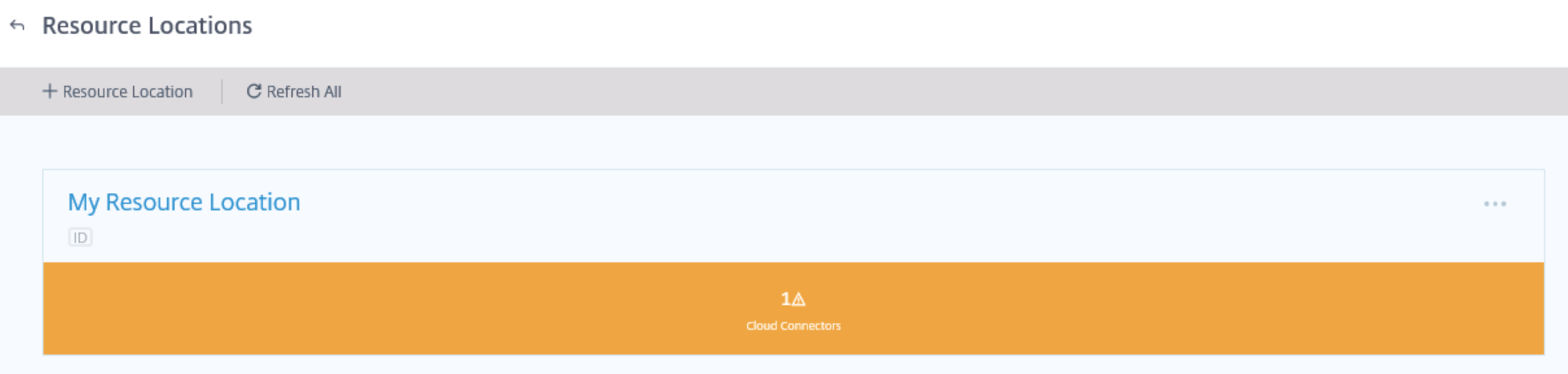
Nota: A marca amarela / laranja está ativa porque há apenas um Citrix Cloud Connector ativo. Quando você instala outro servidor Citrix Cloud no Azure, o aviso desaparece.

Inscrever e configurar a imagem da base
Primeiro, precisamos registrar uma imagem de base no Microsoft Azure, que precisamos usar para o processo de inscrição de criação de imagens de Machine Catalog / criação de máquina.
Abra o Marketplace e escolha a máquina virtual do sistema operacional IaaS. Vou usar o Windows Server 2016 para este artigo.
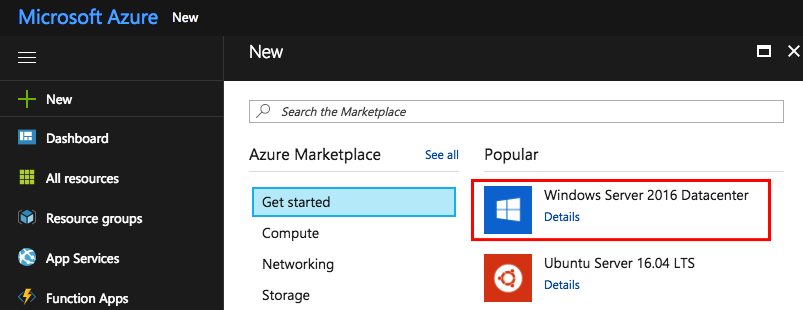
Digite as informações necessárias
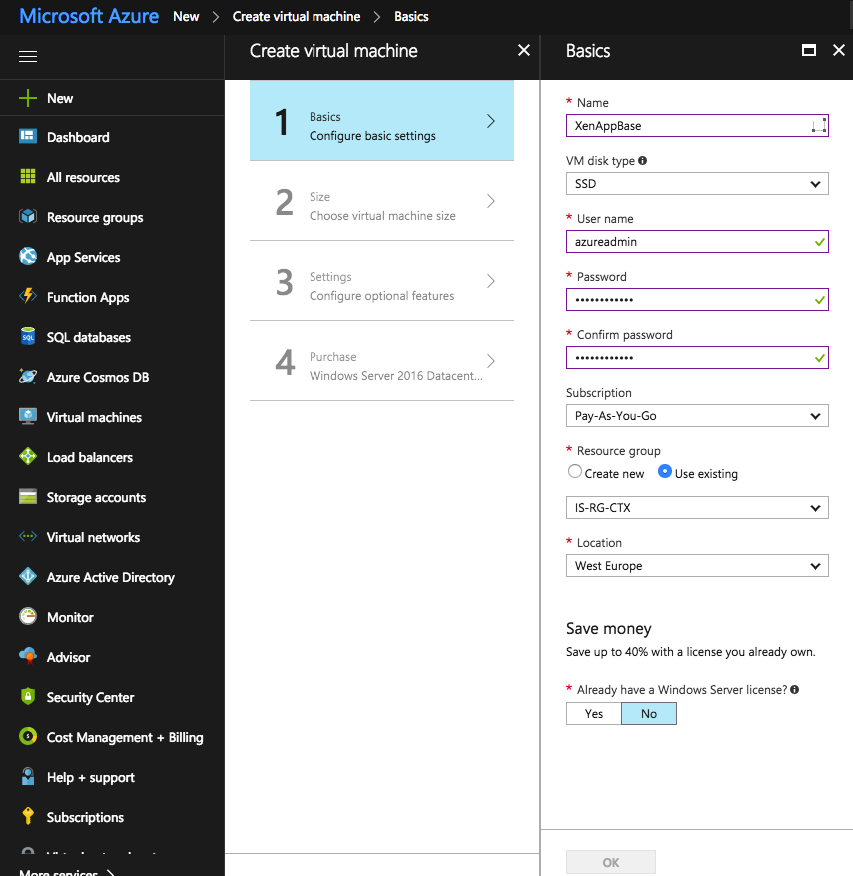
Escolha um dimensionamento de máquina virtual
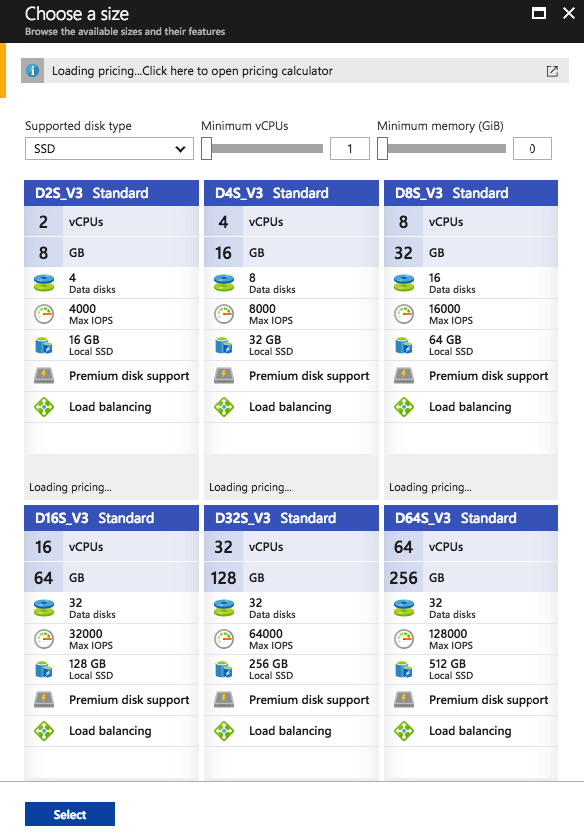
Certifique-se de definir a configuração de discos gerenciados como não
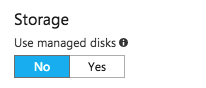
Clique na opção Alta disponibilidade para criar o conjunto de disponibilidade mencionado anteriormente – Criar nova
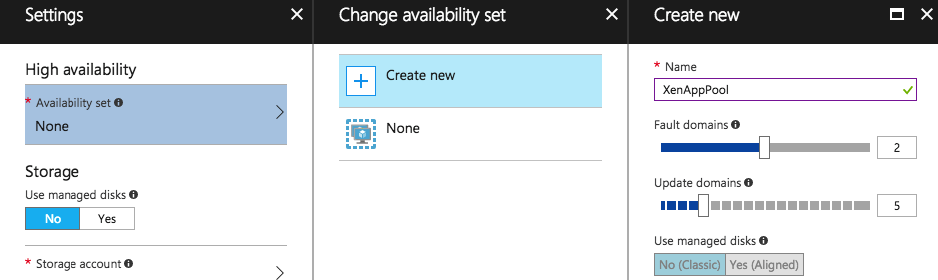
Finalize o processo de inscrição, conecte-se por meio do RDP à Base Image e prepare a Base Image com o software VDA mais recente (7.15 no momento da gravação).
Nota : Certifique-se de adicionar um IP Público à Máquina Virtual quando não tiver uma conexão Híbrida ao Azure, como um NetScaler SD-WAN, IPsec ou ExpressRoute.
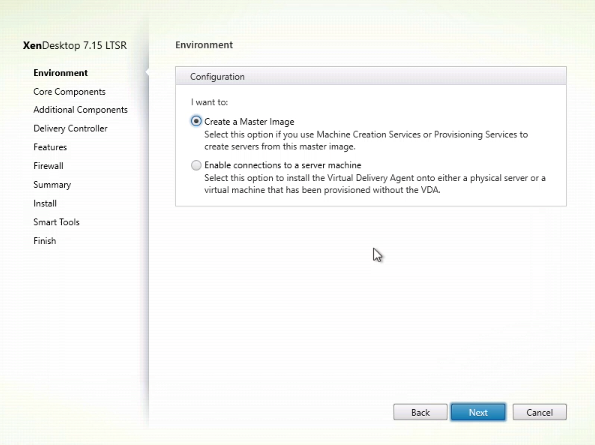
Escolha para deixar que os serviços de criação de máquinas o façam automaticamente
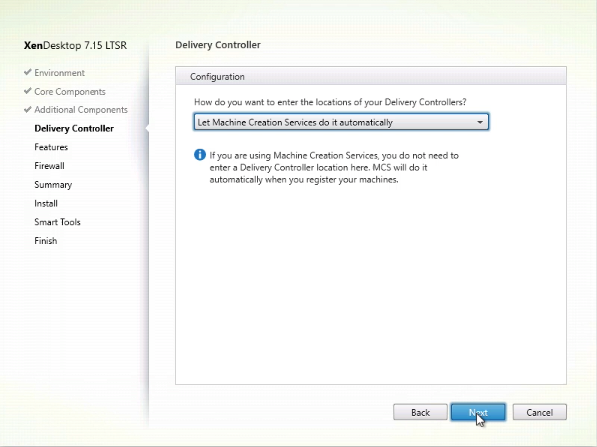
Prossiga as etapas de instalação do VDA conforme suas necessidades de negócios.
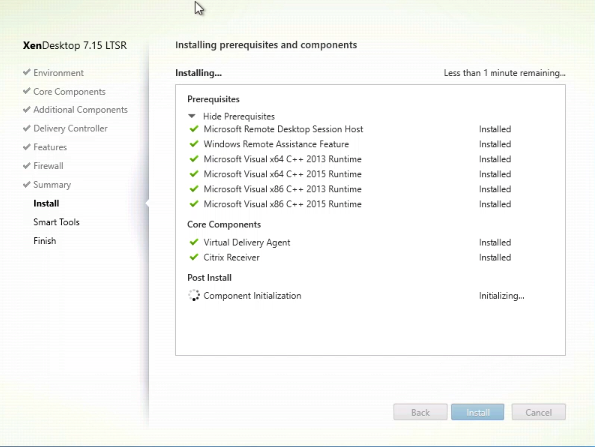
Aumente a densidade do usuário com o Citrix Optimizer
A Citrix lançou uma alternativa para o VMware OS Optimization Tool, que é chamado Citrix Optimizer durante o Synergy 2017.
O Citrix Optimizer, que atualmente ainda está em versão Beta, é uma ótima ferramenta do PowerShell que ajuda a Citrix Architects e Consultants a otimizar seus sistemas operacionais de VDA. A ferramenta pode ser usada para sistemas operacionais de desktop ou servidor e fornece modelos padrão para otimizar seu espaço de trabalho!
Nota: Martin Zugec é o (ótimo) criador / criador desta ferramenta e ele acaba de anunciar no Twitter que uma nova versão está a caminho, incluindo uma nova consola GUI melhorada! Basta acompanhar a https://support.citrix.com/article/CTX224676 página de suporte da Citrix!

Siga os seguintes passos na imagem base / máquina virtual VDA
![]()
Baixe o software Citrix Optimizer através do seguinte link
https://support.citrix.com/article/CTX224676
Abra o Citrix Optimizer como administrador (na pasta da interface do usuário)

Selecione o sistema operacional XML por suas próprias necessidades
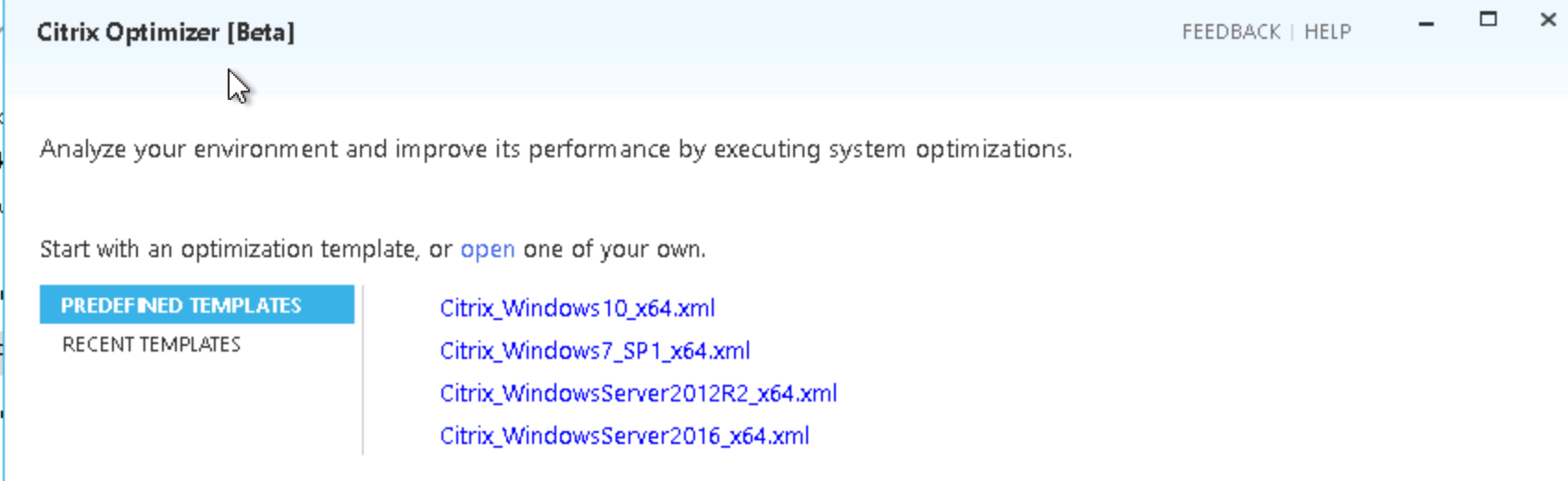
Verifique todos os serviços , quando todos os serviços são verificados. Clique em Analisar e Executar
Nota: Certifique-se de verificar previamente a disponibilidade dos serviços. Alguns aplicativos dependem de alguns desses serviços, como o Windows Search Service e o VSS Write para sua solução de backup.
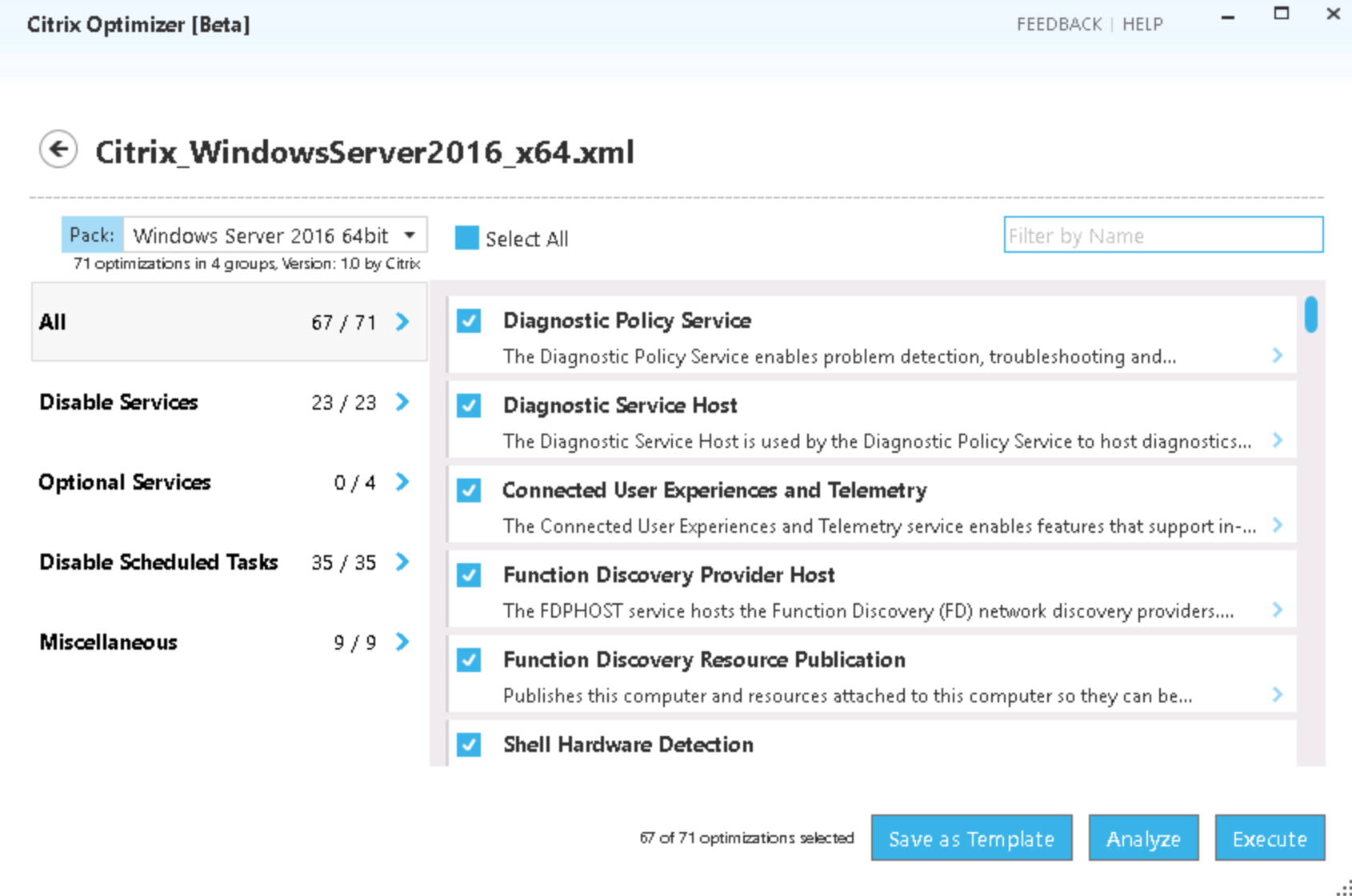
O script está sendo executado
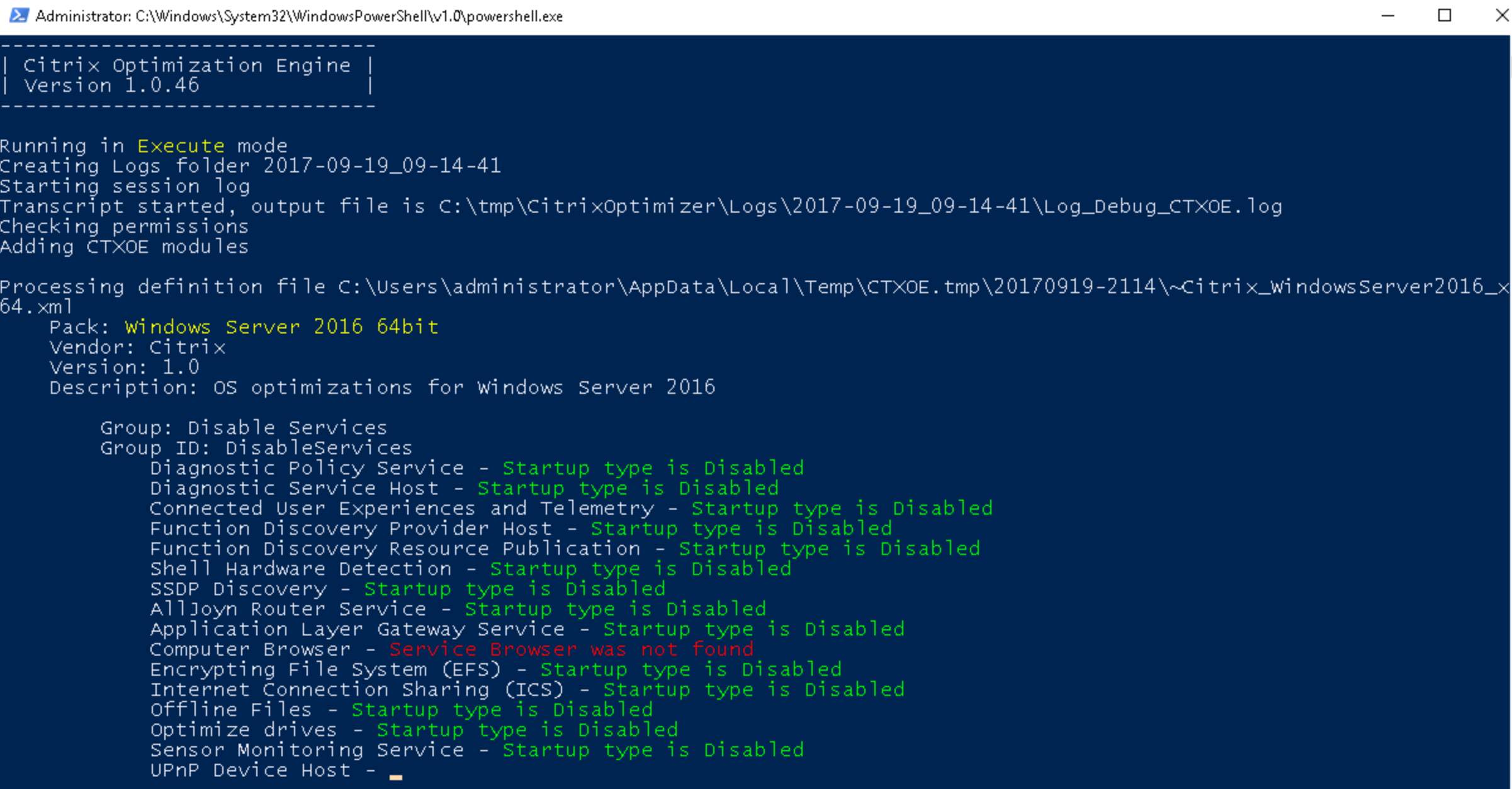
Agora você precisa instalar todos os aplicativos da sua empresa ou do Microsoft Office. Quando você finalizar a imagem base, volte para o Portal do Azure e abra as propriedades da Máquina Virtual da imagem Base.
Desligue a Imagem da Base e verifique se a Máquina Virtual está com o Status Interrompido ( desalocado )

Inscrever o ambiente XenApp And XenDesktop
Agora podemos começar com o processo de inscrição real no Citrix Studio, por favor, siga os próximos passos:
Abra novamente o Citrix Cloud, através do link direto -> https://xenapp.cloud.com/
Clique no botão Gerenciar
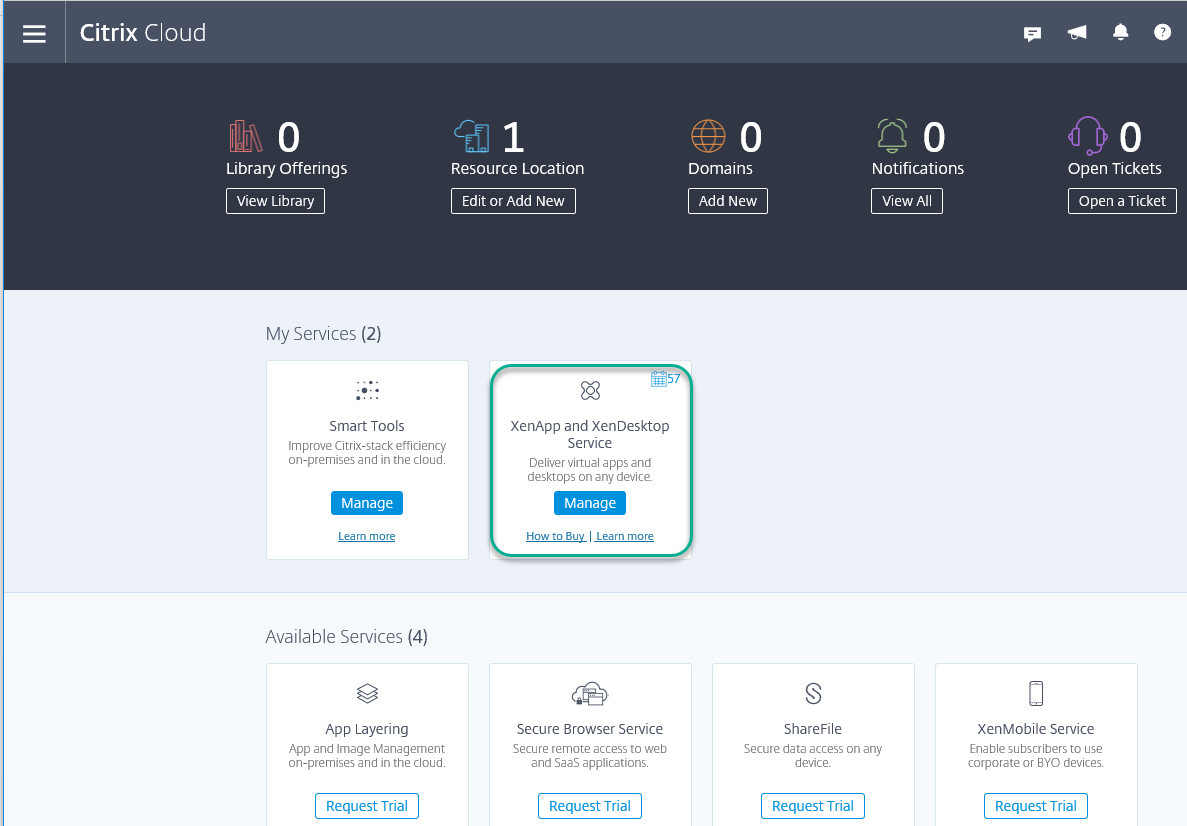
Clique em Gerenciar Serviço
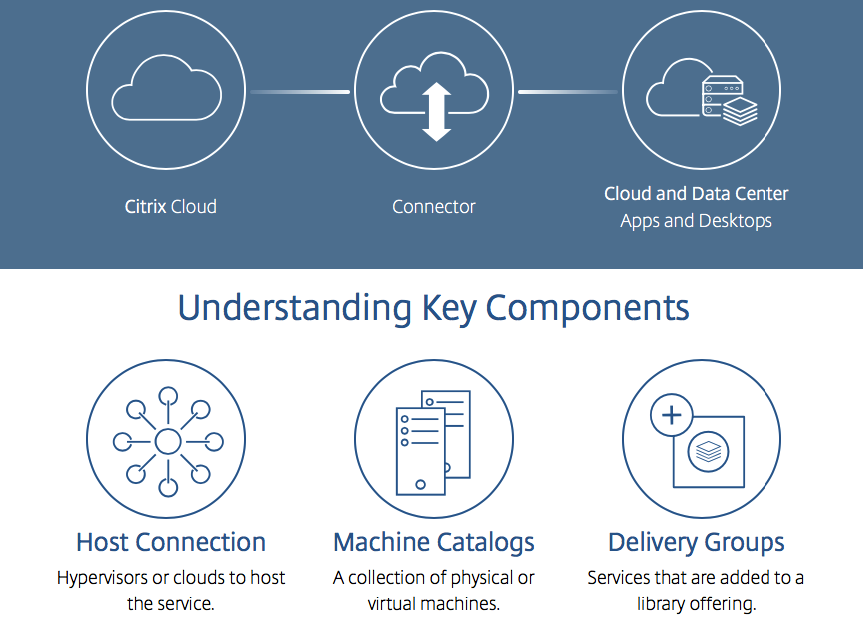
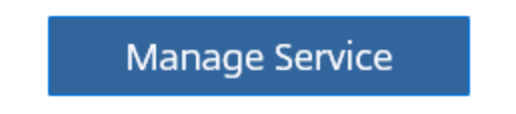
Configurar a conexão do host do Azure Resource Manager
Clique em Hosting no menu Studio
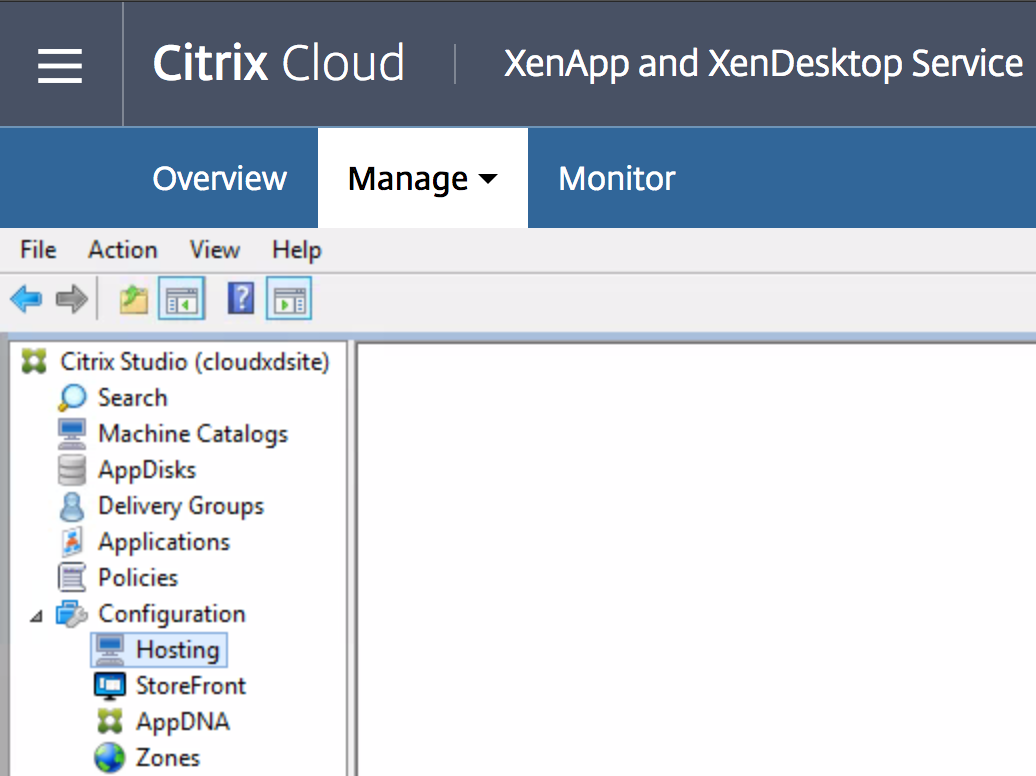
Clique em Adicionar Conexão e Recursos
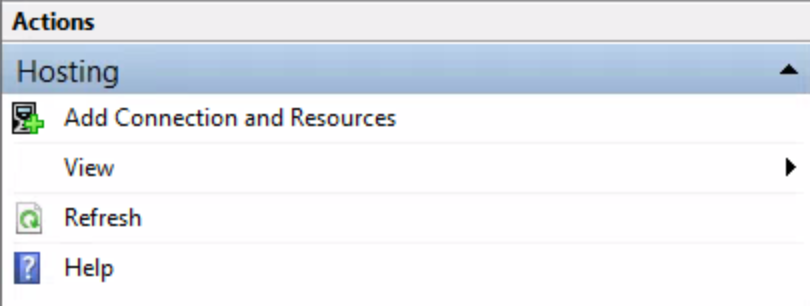
Escolha para o Microsoft Azure como tipo de conexão e Azure Global como ambiente do Azure.
Observação: aqui você pode ver que o governo dos EUA também é suportado (PREVIEW) agora e o datacenter do Azure se tornará suporte em breve!

Digite o ID de Assinatura do Azure e um nome para a Conexão.

Nota: Você pode encontrar o ID de Assinatura do Azure no menu Azure, sob a opção Assinaturas .
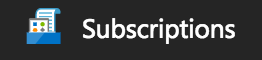

Use a opção de área de transferência integrada (Receptor HTML5) para colar o ID
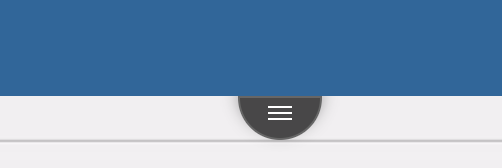
Escolher para área de transferência
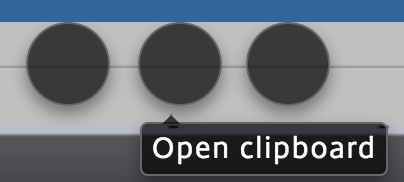
Cole o ID e clique em Atualizar
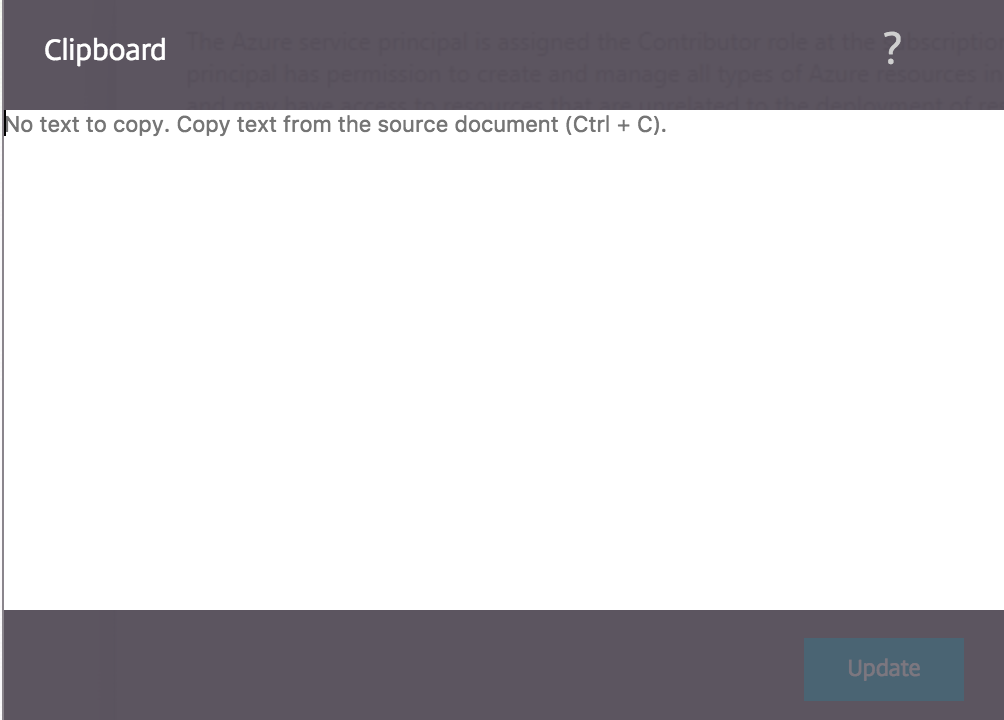
Cole o ID e clique em Criar Novo
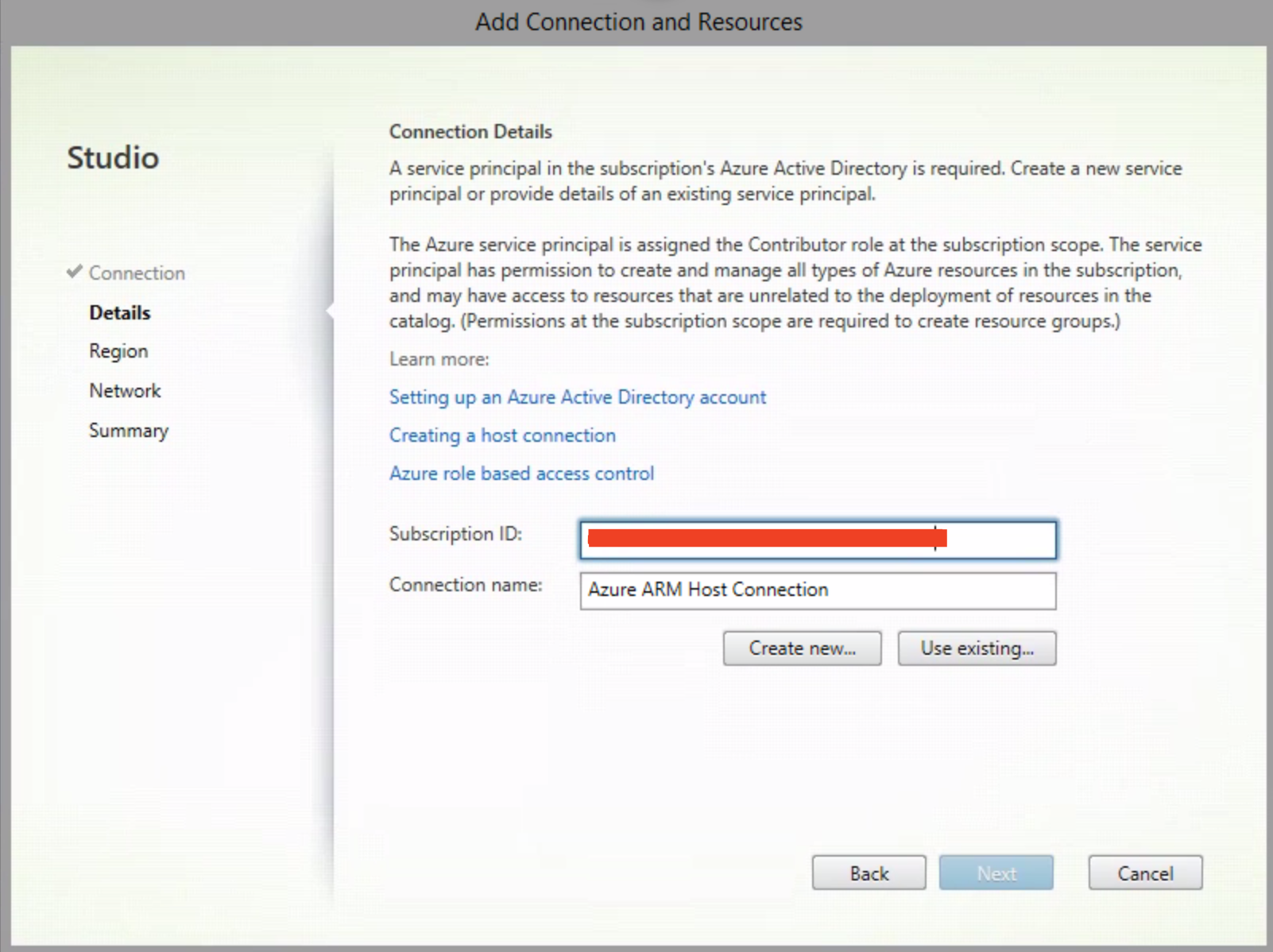
Insira as credenciais da conta do Administrador global do Azure para criar o link de assinatura do Azure.
Observação: durante esse processo, um usuário extra será criado na assinatura do Azure com direitos de RBAC de Colaborador. Essa conta pode ser encontrada no menu Controle de acesso (IAM) da assinatura no Azure.
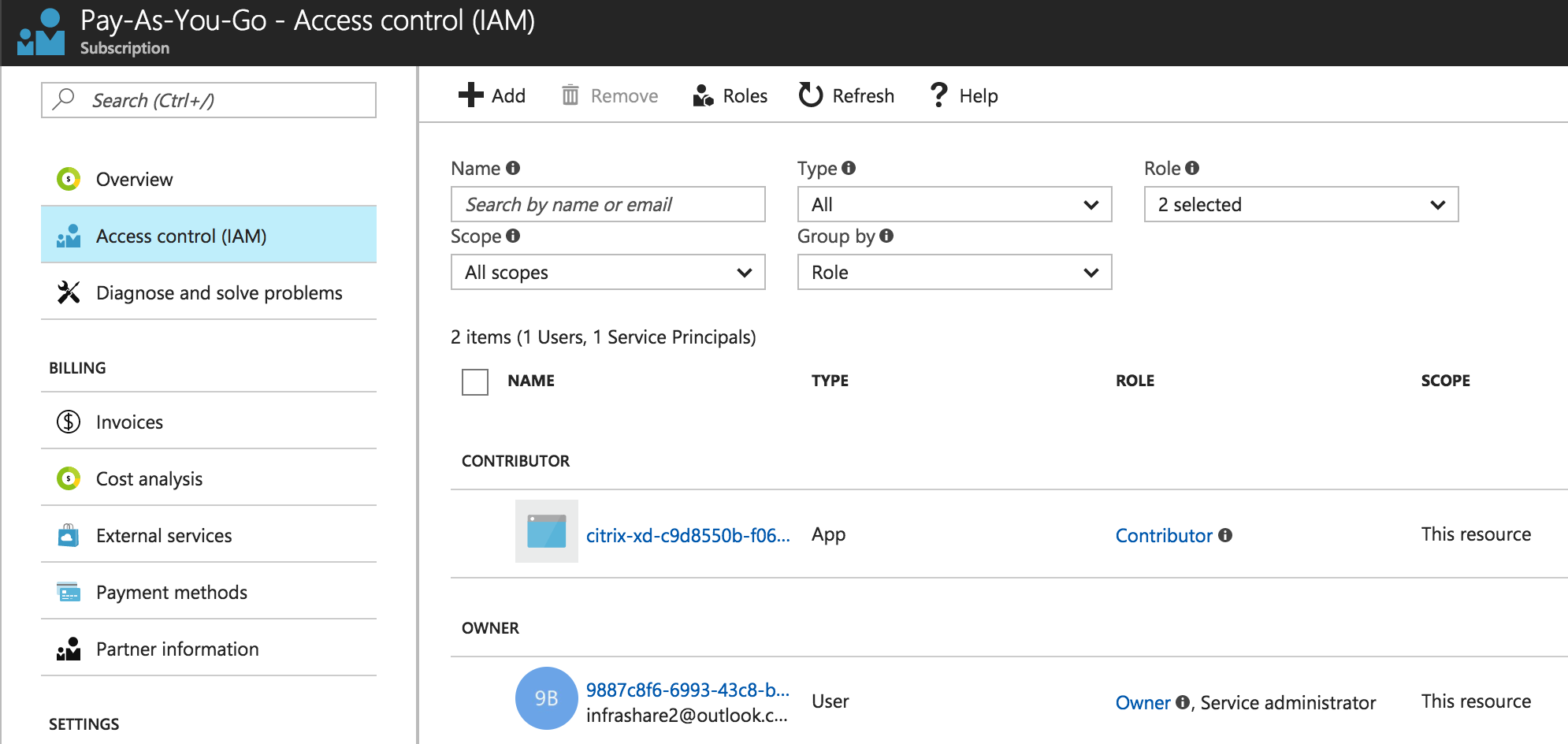
Insira suas credenciais de administrador do Azure

Clique em Aceitar
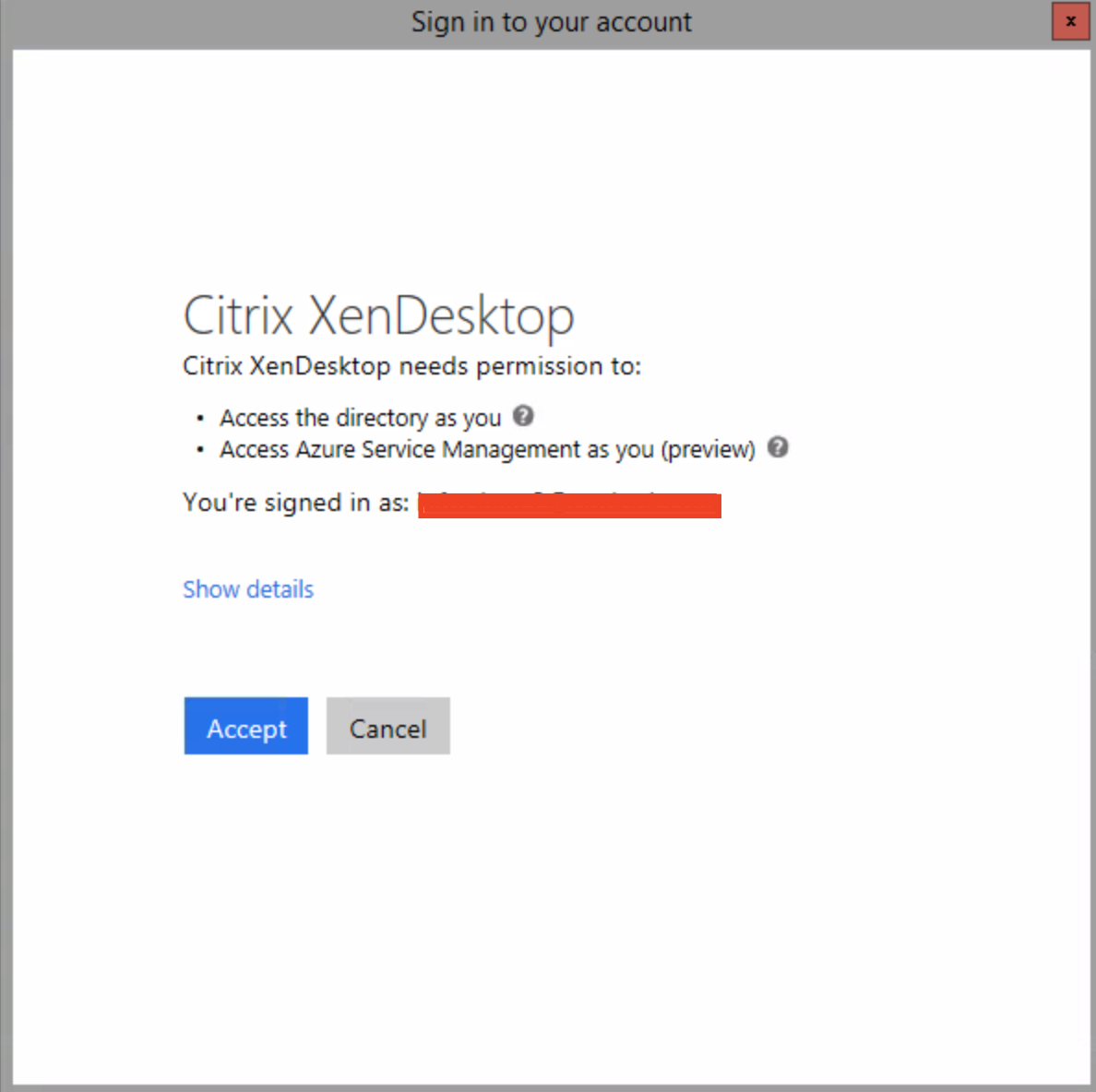
Confirme que o status Conectado em visível, clique em Avançar

Escolha sua região do Azure, isso será usado para colocar seus Recursos do Azure. Clique em Avançar.
Nota : Certifique-se também de que a imagem mestra é colocada nesta região!
Forneça um nome para os Recursos, como Recursos do Azure, e selecione a Rede Virtual e a Sub-rede do Azure para colocar seus recursos. Clique em Avançar
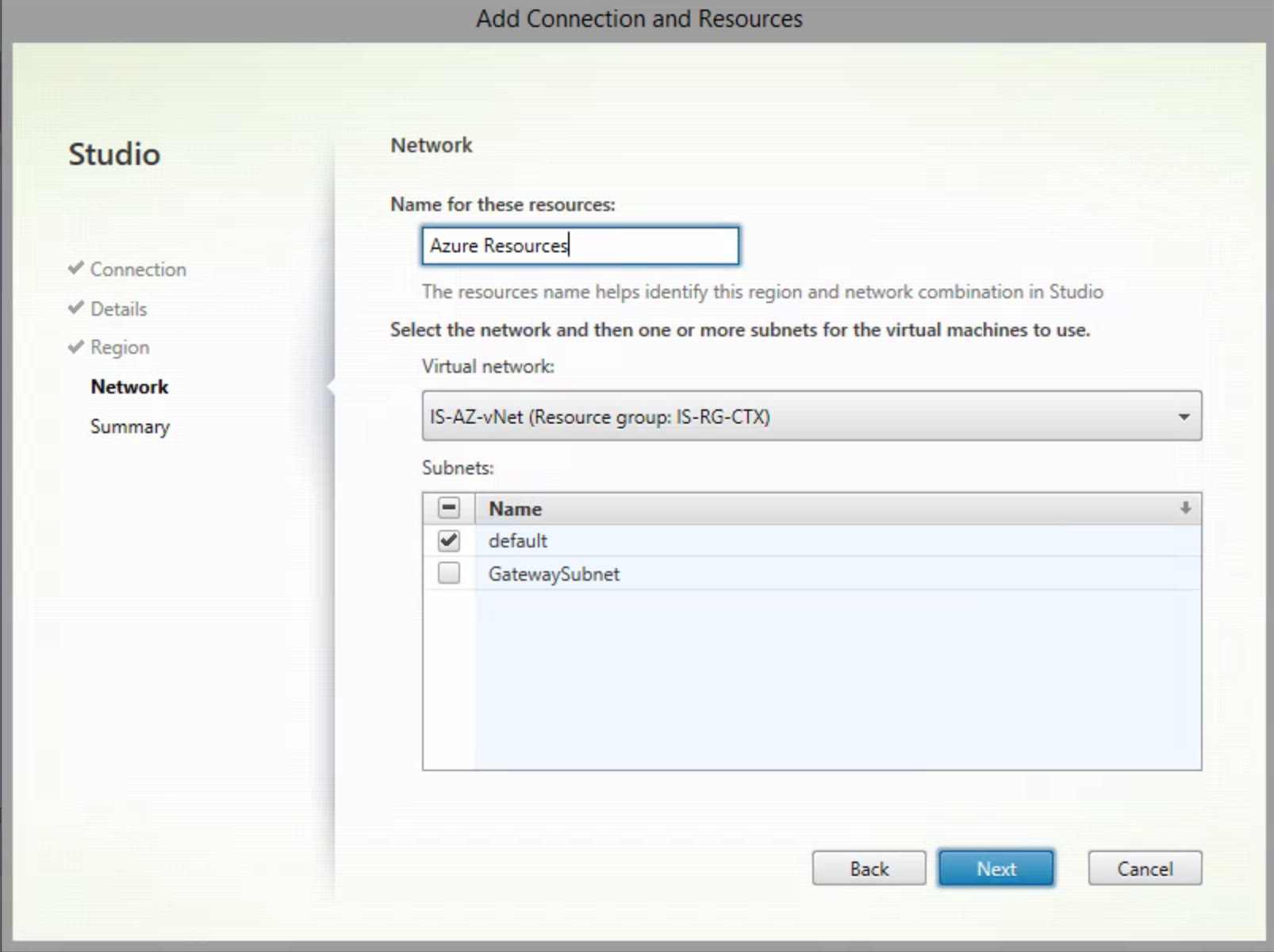
Confirme as configurações no resumo e clique em Concluir
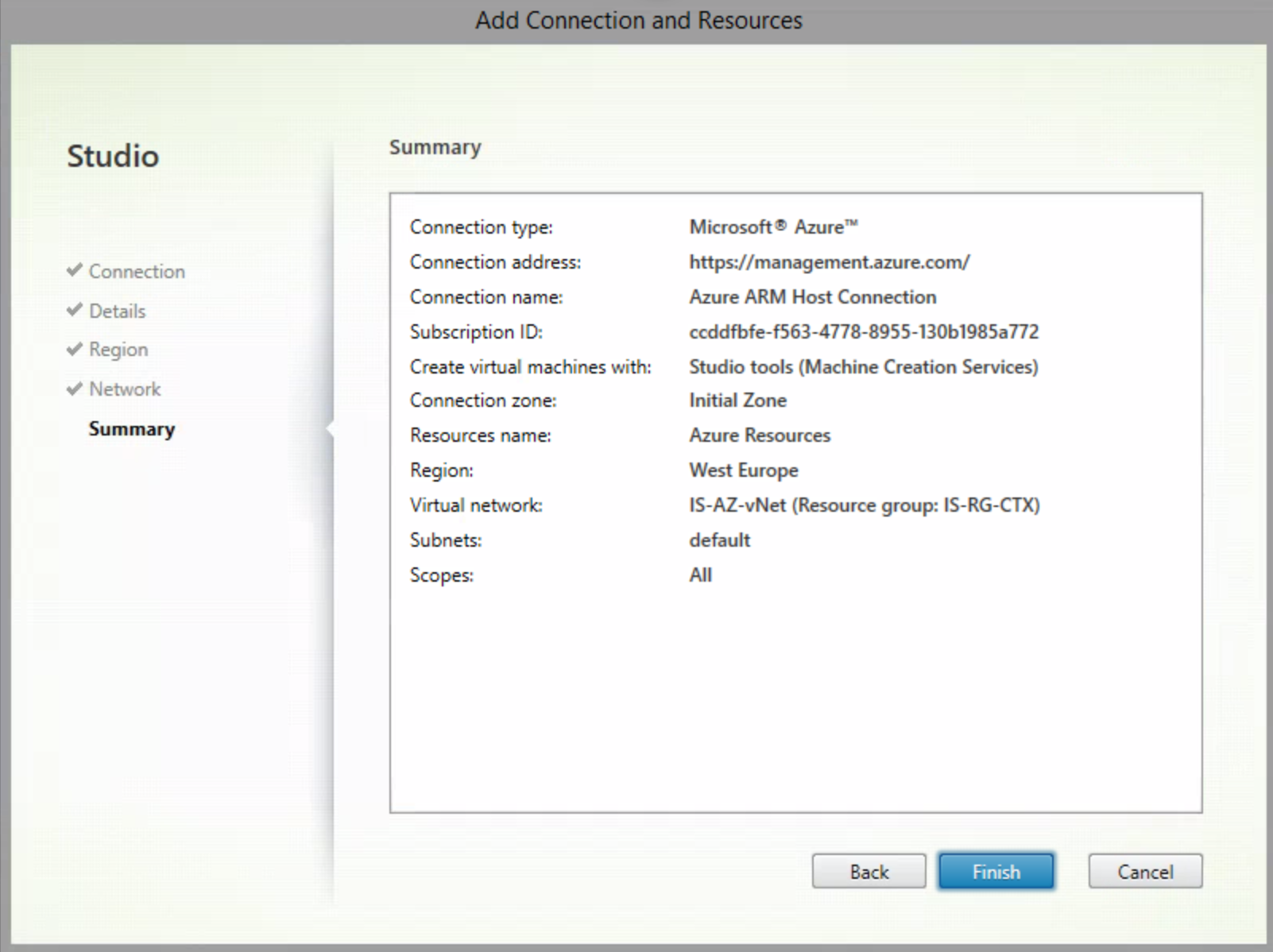
Adicione a imagem base / crie o catálogo de máquinas
Clique no menu Studio nos Catálogos de Máquinas , seguido por Criar Catálogo de Máquinas

Clique em Next
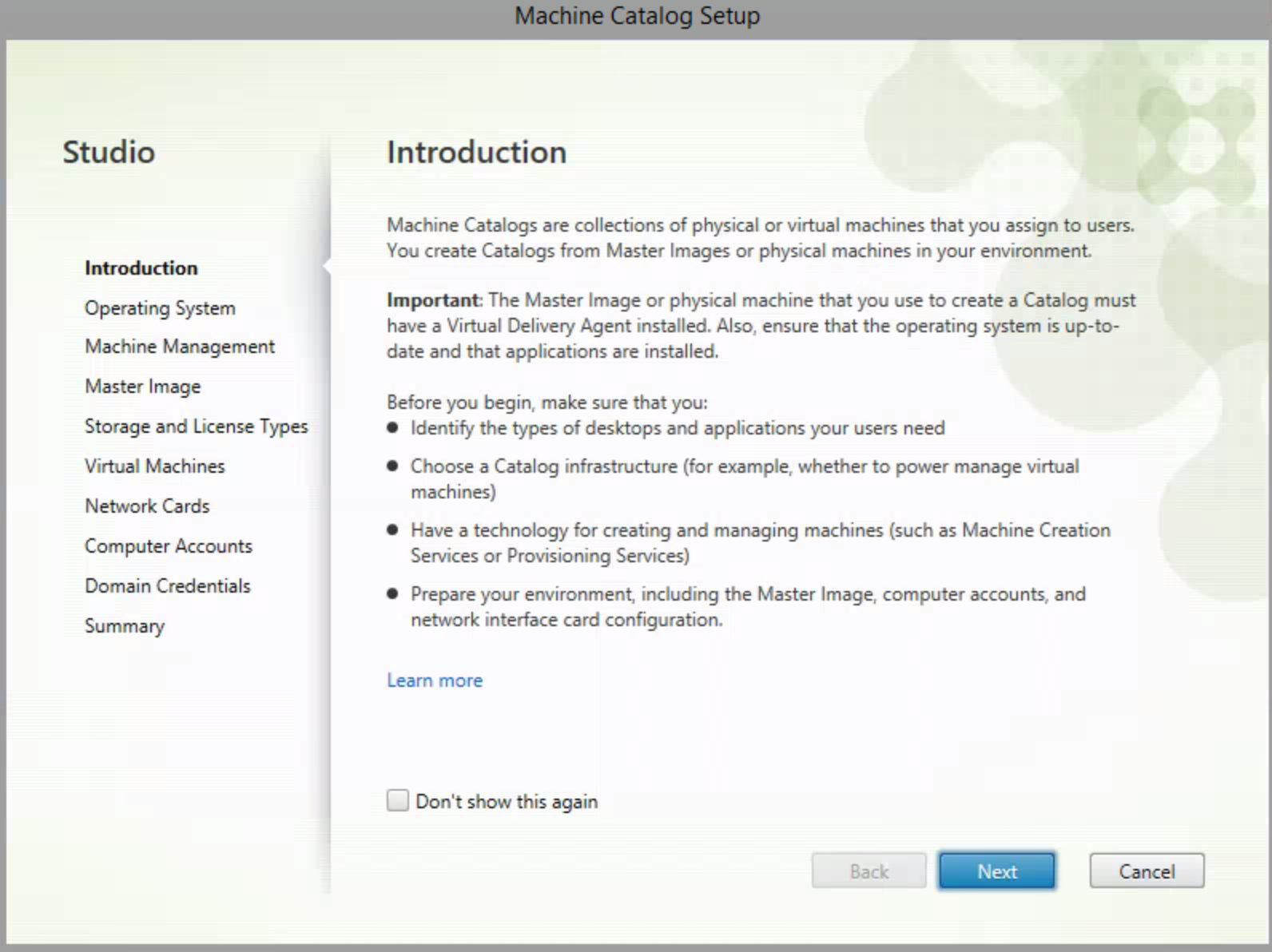
Escolha o sistema operacional da sua imagem / recursos de base no Azure. Eu vou escolher o sistema operacional do servidor.Clique em Next
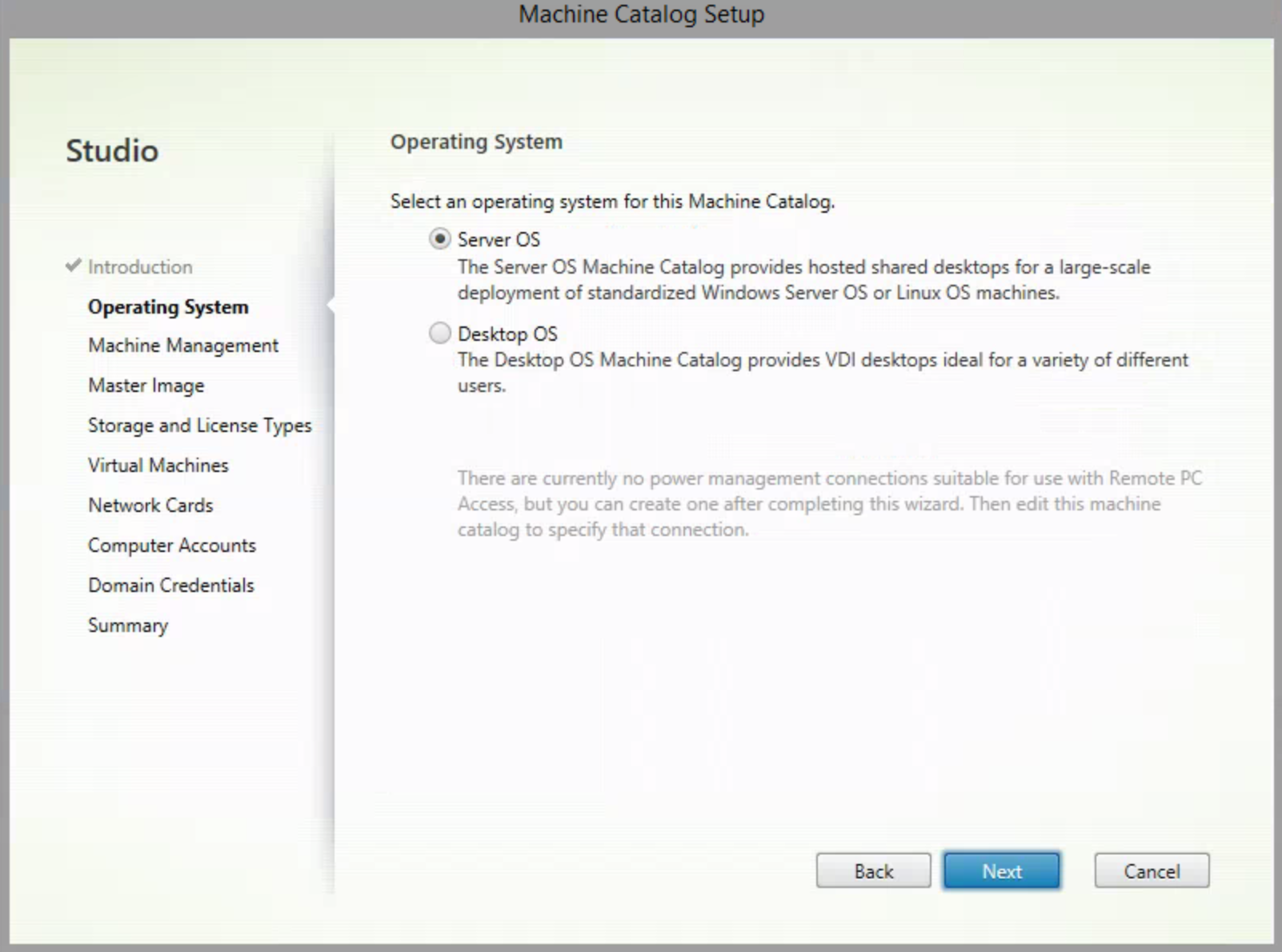
Selecione a Conexão do Host do Azure (padrão selecionado), verifique se as configurações são como a figura abaixo. Clique em Next
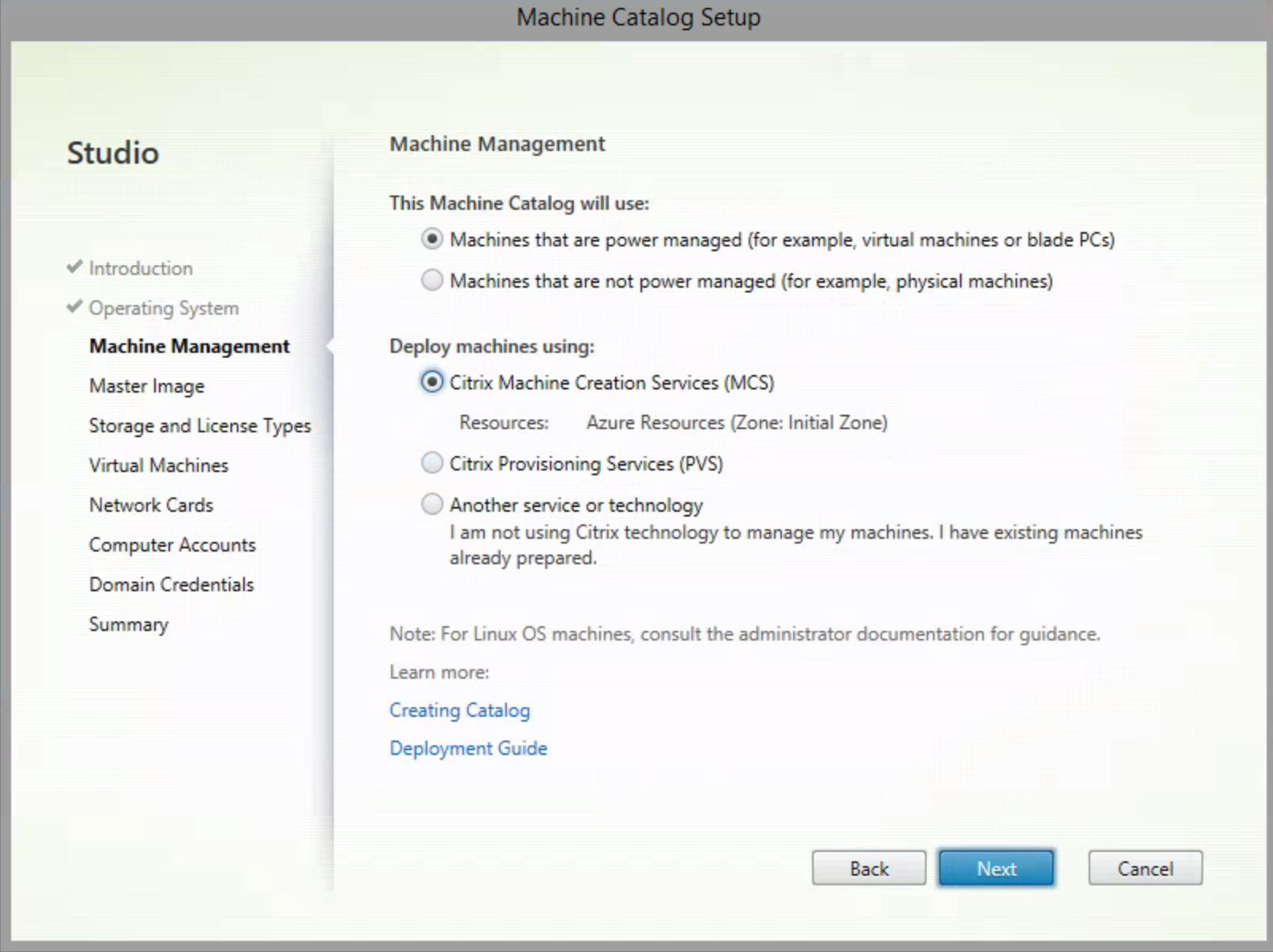
Expanda o Grupo de Recursos do Azure e selecione o VHD da imagem Base que você deseja usar como Imagem Mestre. Clique em Next
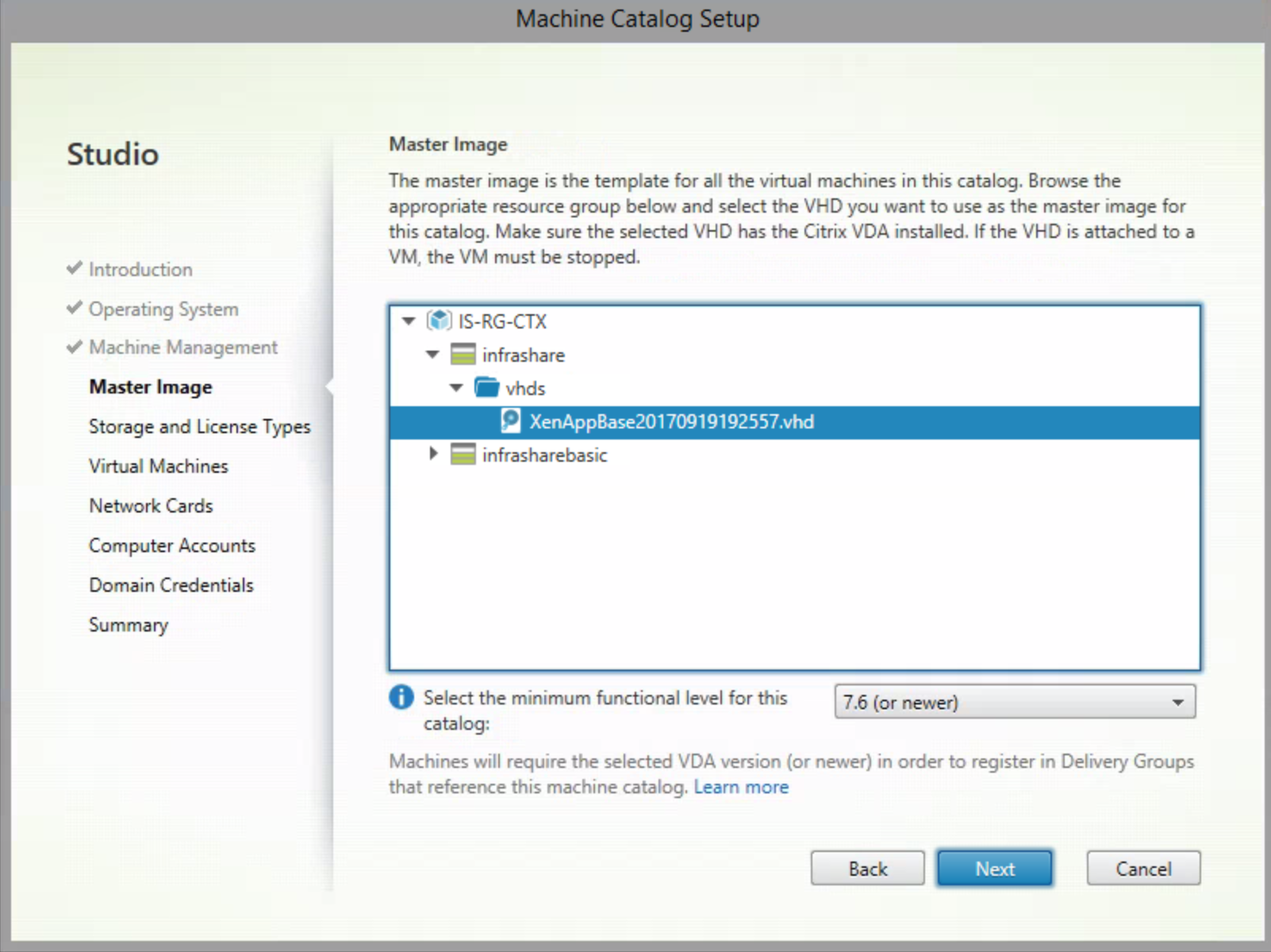
Você receberá um aviso, certifique-se de que o status da máquina virtual seja des alocado no Azure antes de continuar…
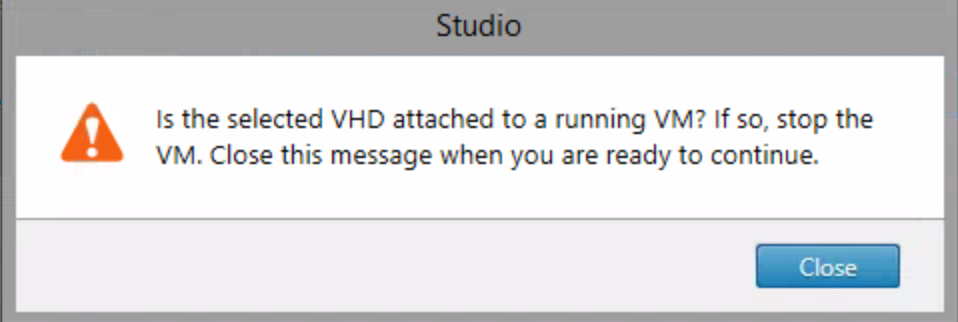
Selecione a opção Armazenamento Premium e ative a opção Discos gerenciados do Azure. Clique em Next
Nota: Como mencionado na primeira seção deste blog, quando você usa o Azure com um Enterprise Agreement com Software Assurance para seus sistemas operacionais. Em seguida, você pode usar os recursos do Azure com até 40% de desconto. Se você tiver isso, selecione a opção Sim

Existem algumas limitações para usar discos gerenciados no Azure.
Nota : Por favor, certifique-se de que a imagem base / imagem mestre da máquina virtual não é uma máquina virtual de disco gerenciado!Essa deve ser uma máquina virtual de armazenamento Basic ou Premium tradicional.
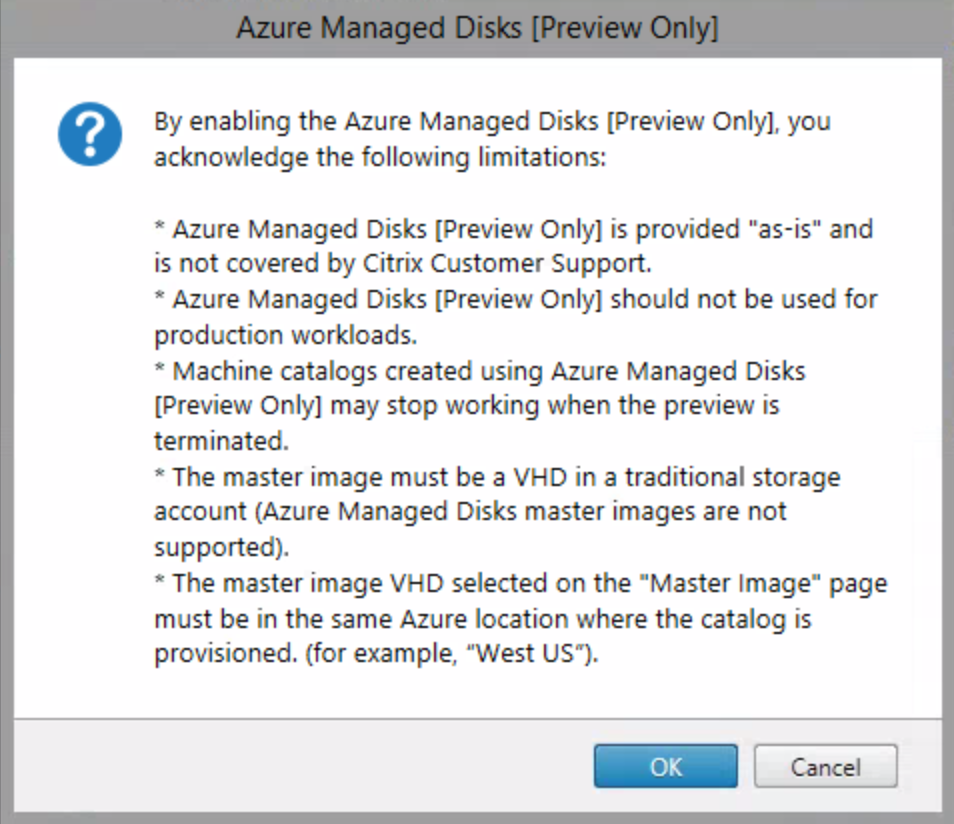
Selecione o dimensionamento da máquina virtual
Nota : Use a Calculadora de Custos do Azure para escolher o dimensionamento correto da Máquina Virtual com a maior densidade e os menores custos – https://costcalculator.azurewebsites.net/costCalculator
Você pode usar as seguintes medidas do LoginVSI para o Windows Server 2012 R2, apenas para obter uma impressão de uso de Densidade e Custos.

Eu vou usar o Standard_DS12_v2. Clique em Next
Nota : Este será o dimensionamento das Máquinas Virtuais do XenApp que são implantadas durante o processo de criação do Catálogo de Máquina do MCS.

Selecione a sub-rede da rede virtual do Azure. Clique em Next
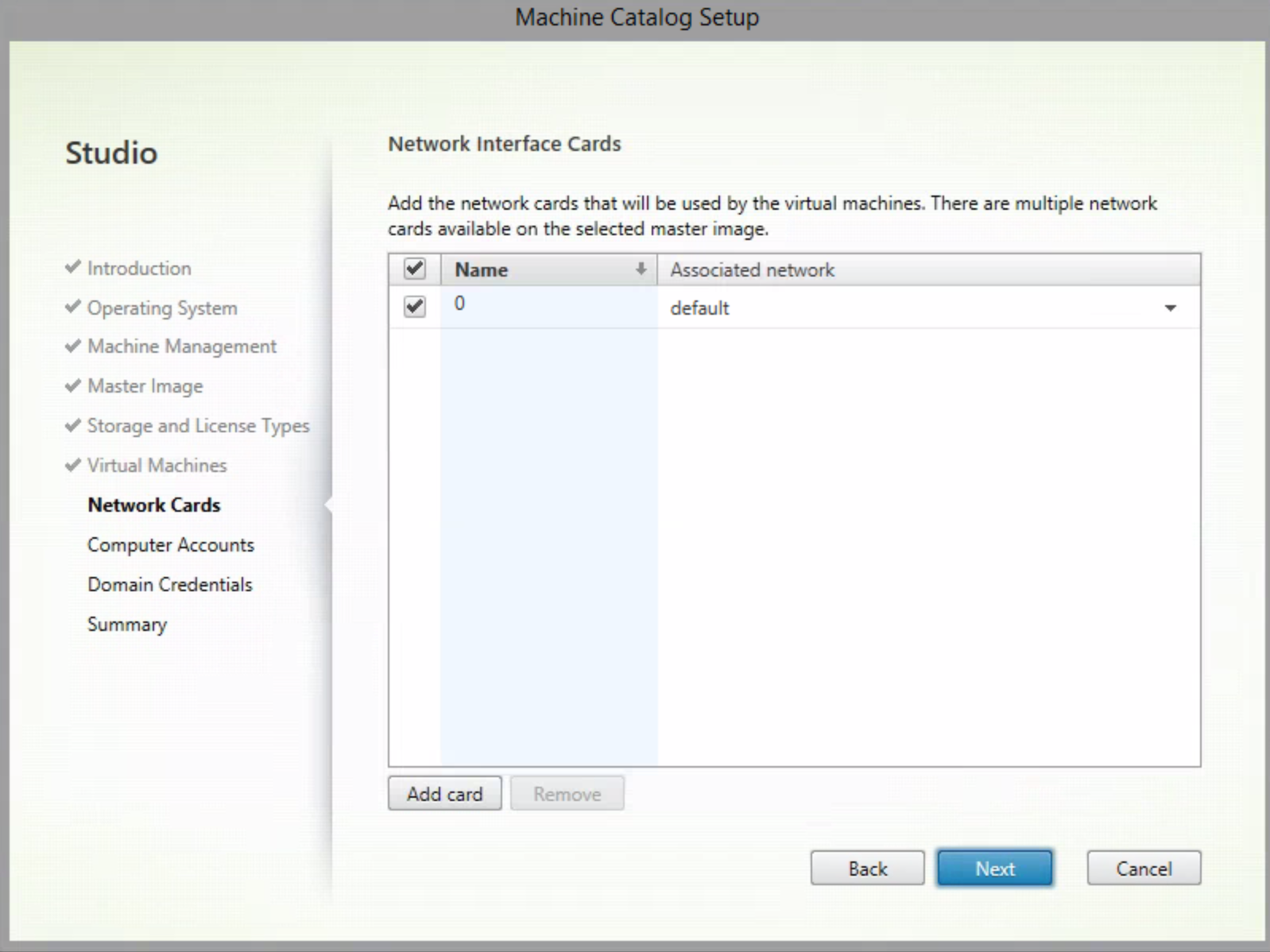
Selecione a Unidade Organizacional (UO) para colocar os recursos e escolha uma convenção de nomenclatura. Clique em Next
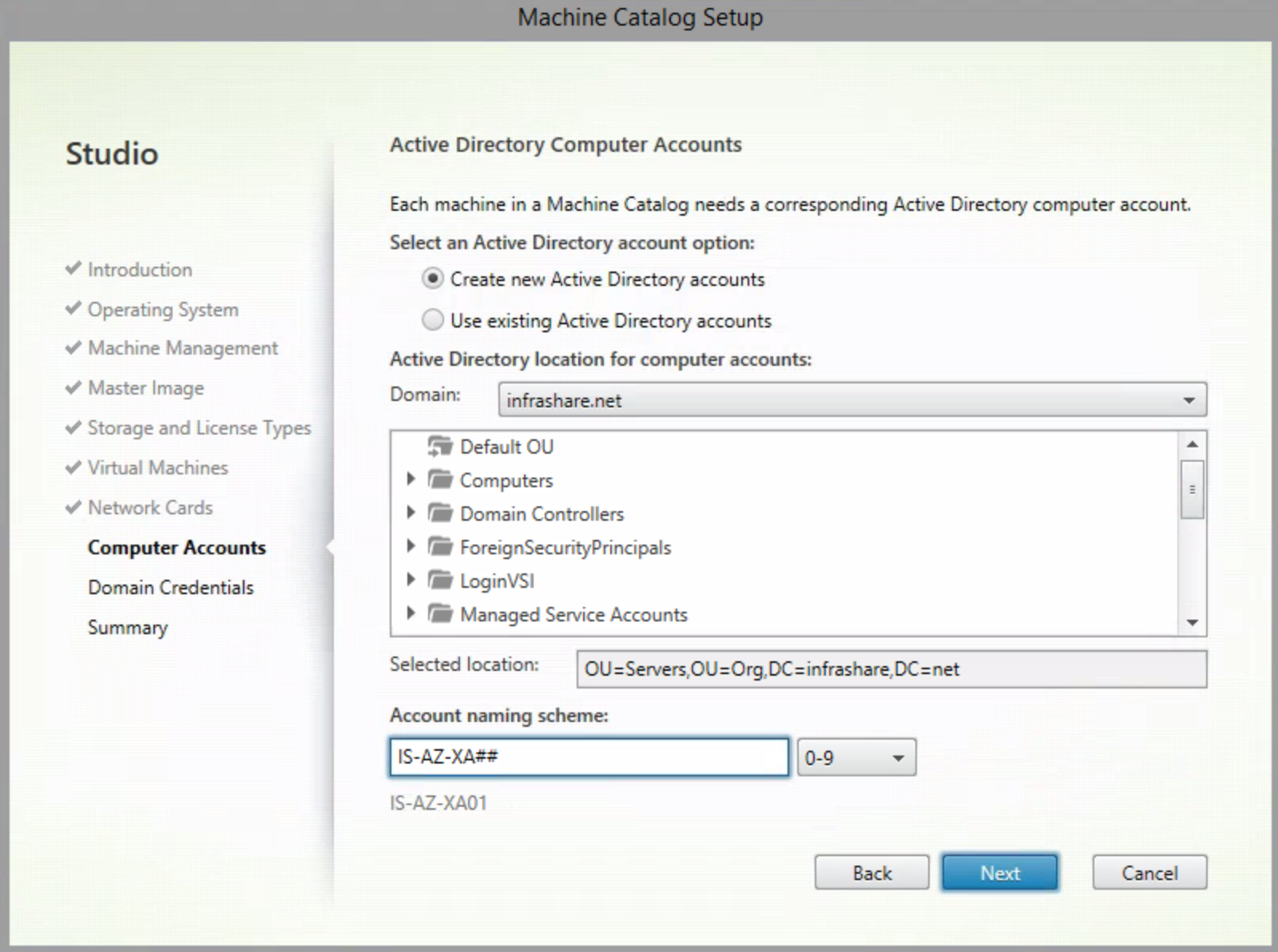
Entre nas credenciais de Administrador de Domínio, apenas para fornecer a parte de Junção de Domínio do processo do MCS. Clique em Next
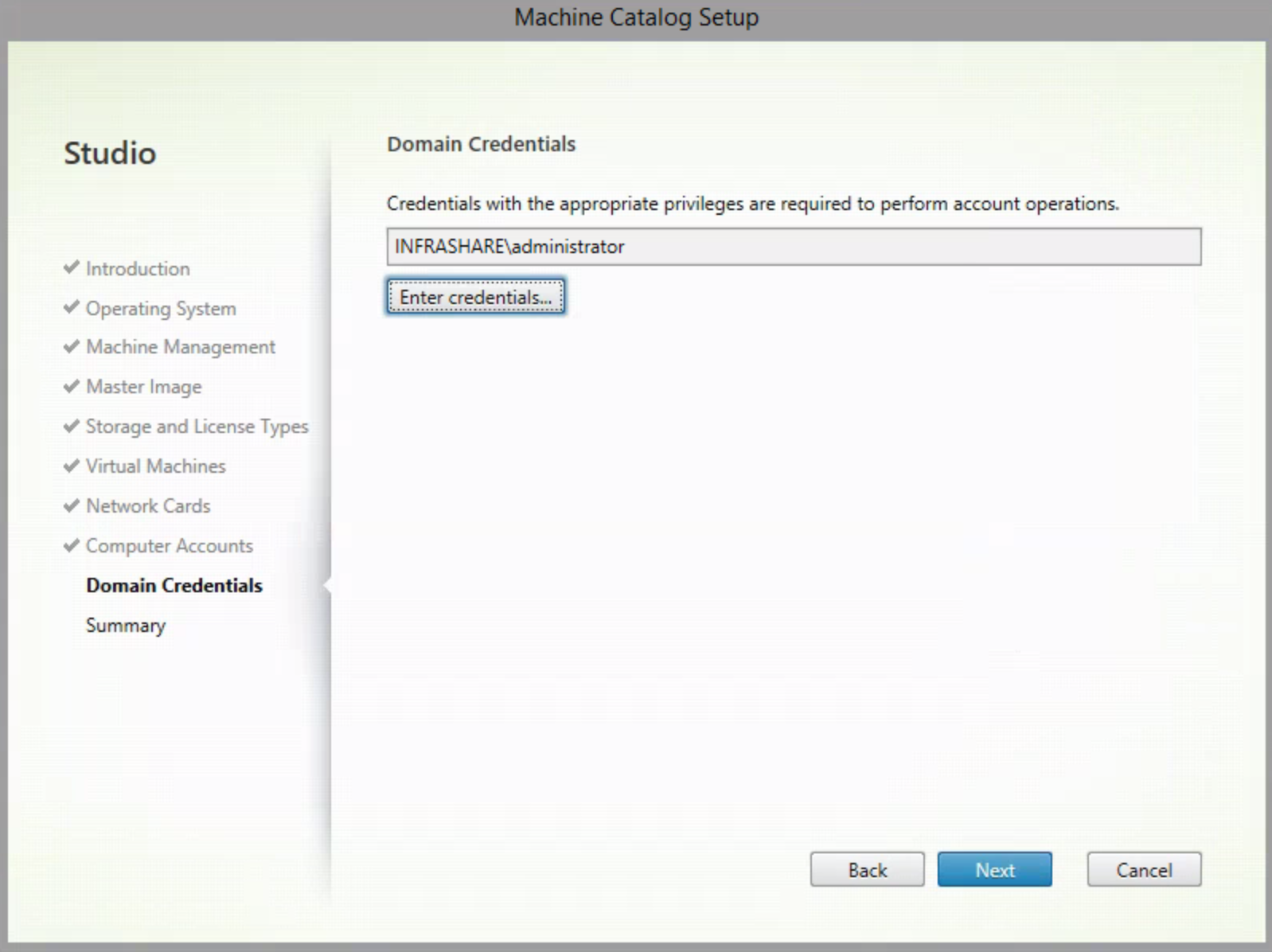
Digite um nome e uma descrição para o catálogo de máquinas. Clique em Concluir para iniciar a implantação
Nota : Como você pode ver na captura de tela, porque os discos gerenciados estão em PREVIEW. O nome do catálogo de máquinas será listado com a extensão Azure-Managed-Disks-Preview.
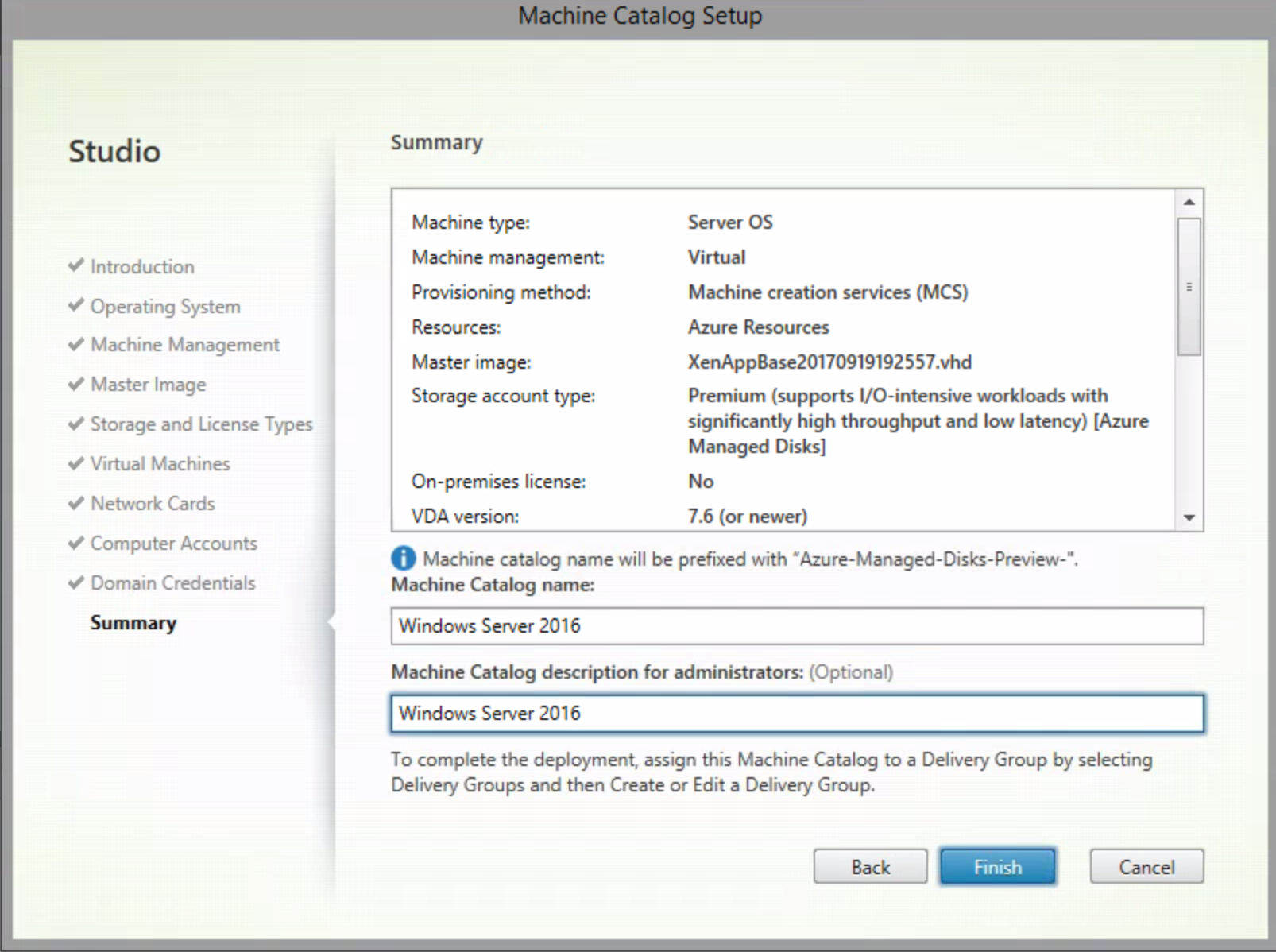
Após o processo de implantação, você notará que as máquinas não estão presentes nas máquinas virtuais do Azure. Apenas clique com o botão direito do mouse na VM e clique em Iniciar , as máquinas serão criadas no Azure pela primeira vez!
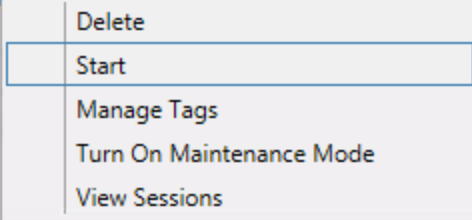

A máquina está sendo criada no Azure…

Crie o grupo de entrega
Agora precisamos adicionar nossas máquinas a um grupo de entrega para atribuir os desktops e os aplicativos a usuários e / ou grupos.
Clique no menu Studio para Delivery Groups
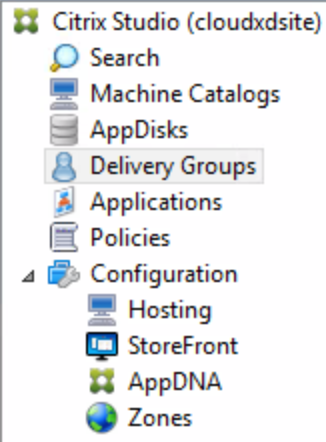
Clique em Criar grupo de entrega
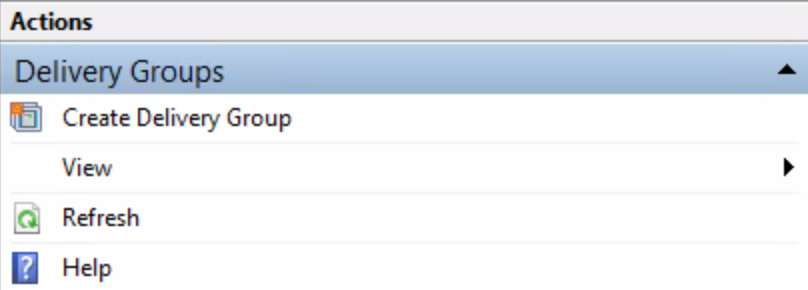
Clique em Next
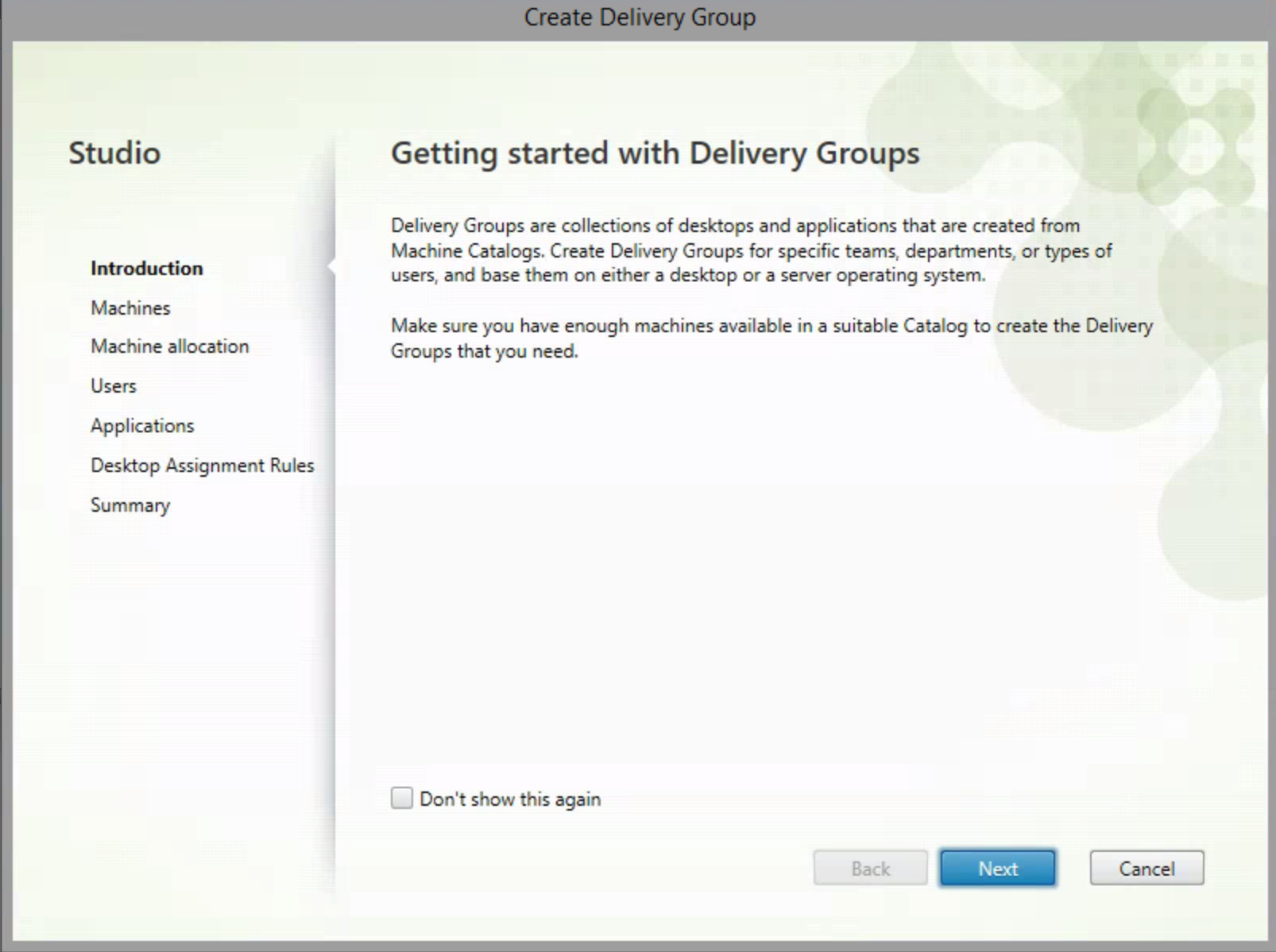
Selecione o número de máquinas que você deseja adicionar ao grupo de entrega. Clique em Next
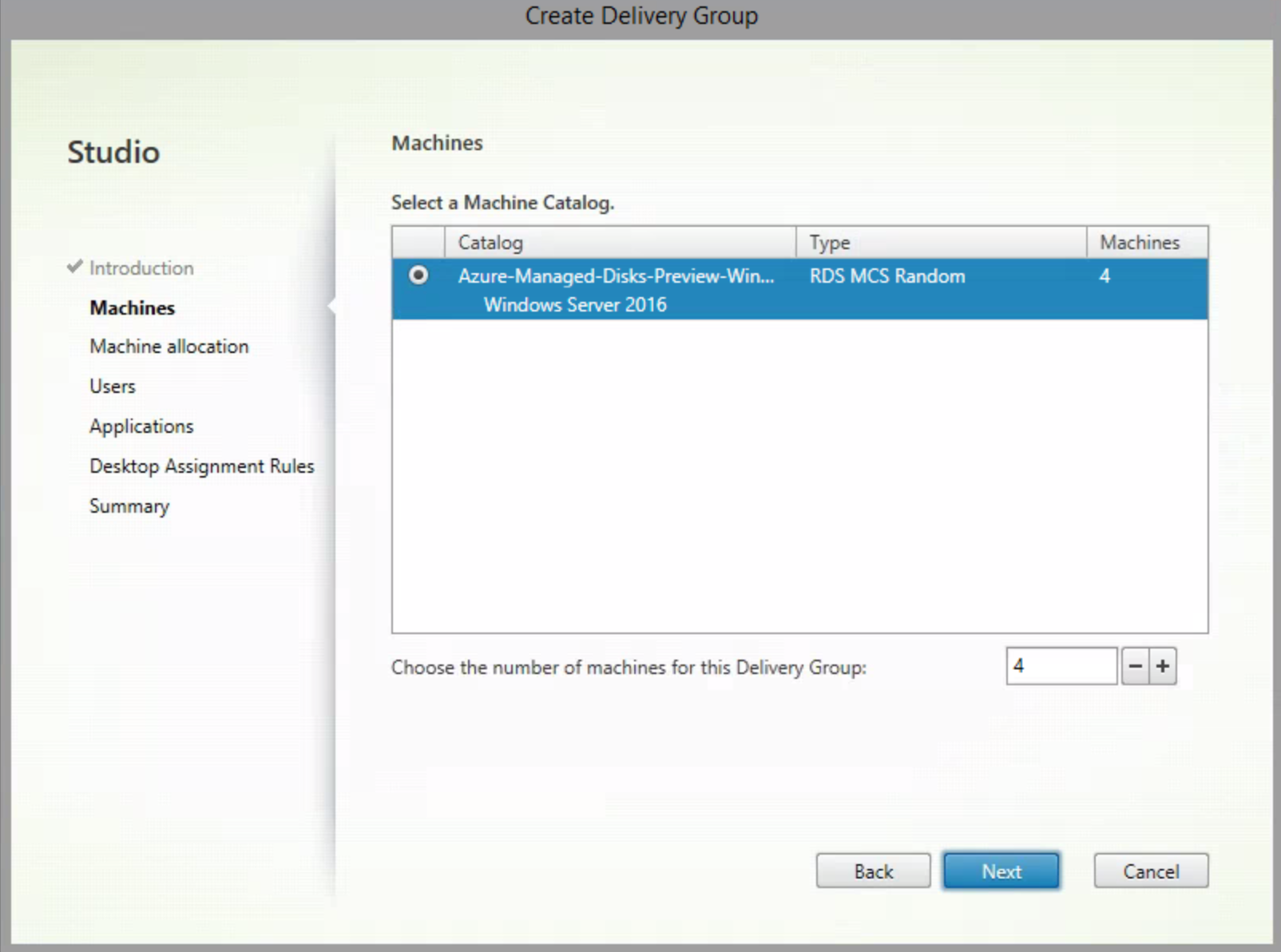
Usarei um grupo do Active Directory, chamado Usuários do Citrix XenApp. Clique em Ok e em Next
Nota : Com a primeira opção, você pode gerenciar o acesso através do menu Identity and Access no menu de hambúrgueres do Citrix Cloud.

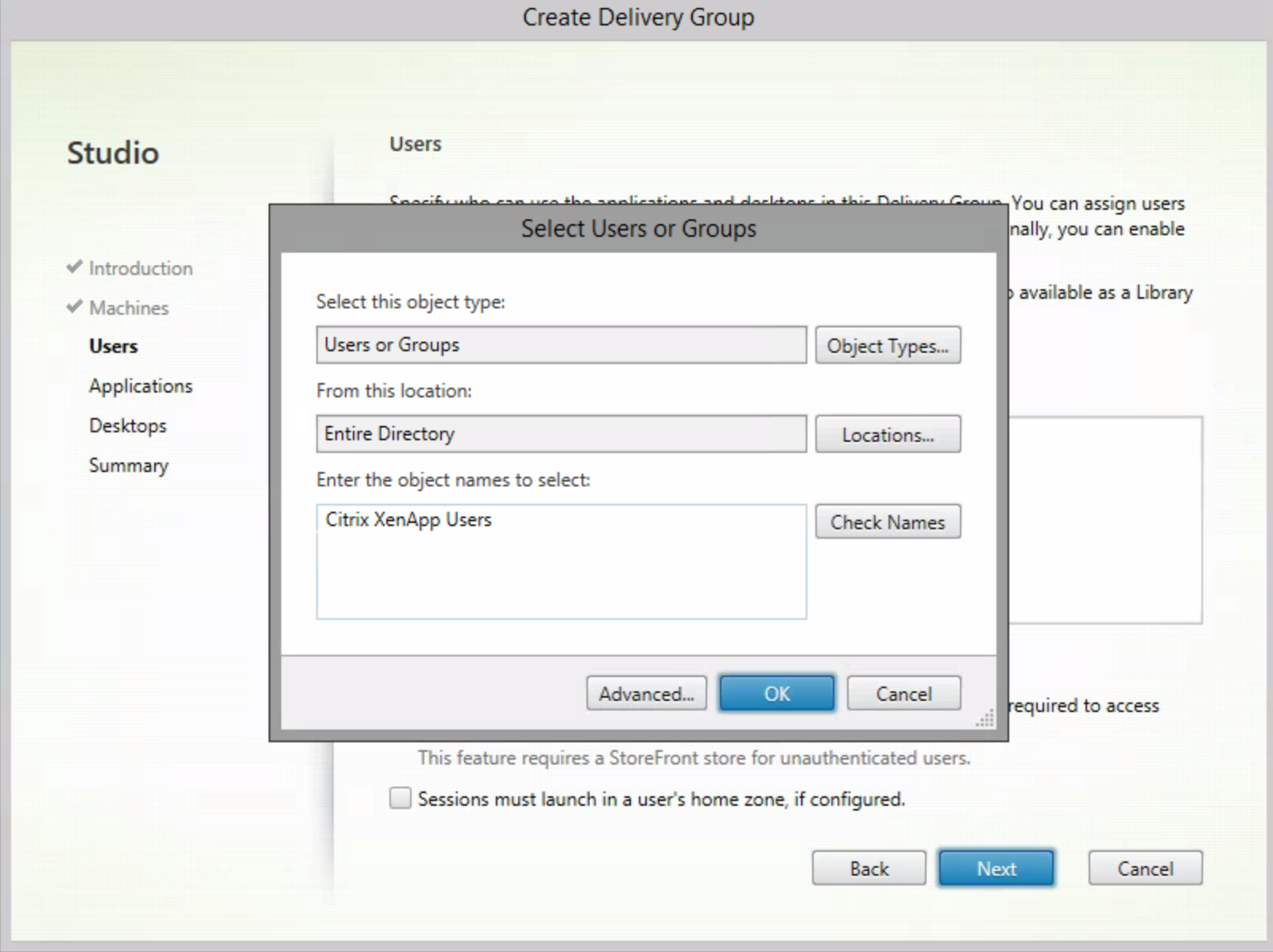
Agora precisamos adicionar os Aplicativos publicados, basta clicar na opção Menu Iniciar para iniciar o processo de descoberta dos aplicativos instalados.
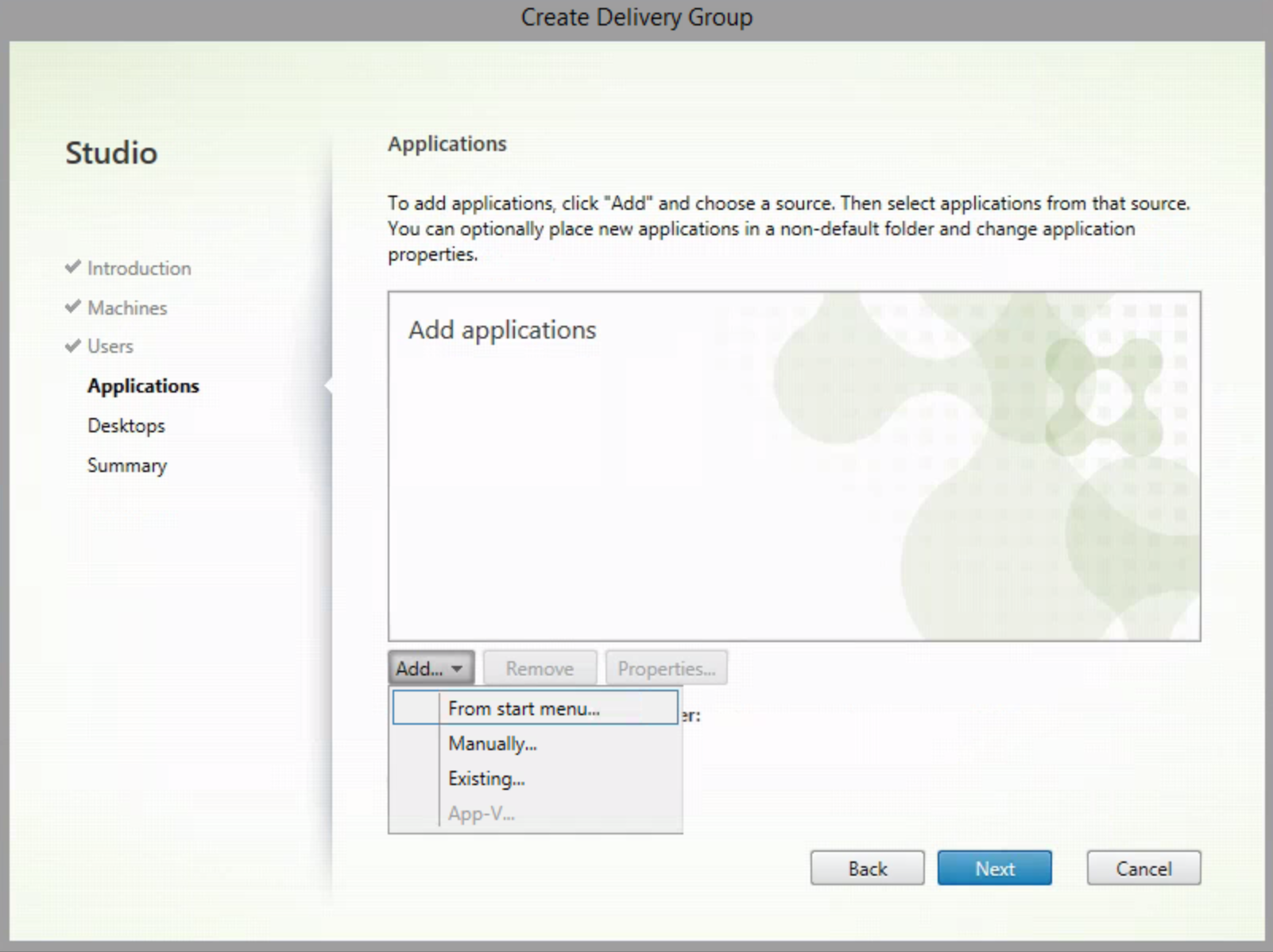
Selecione os aplicativos e clique em OK e no próximo
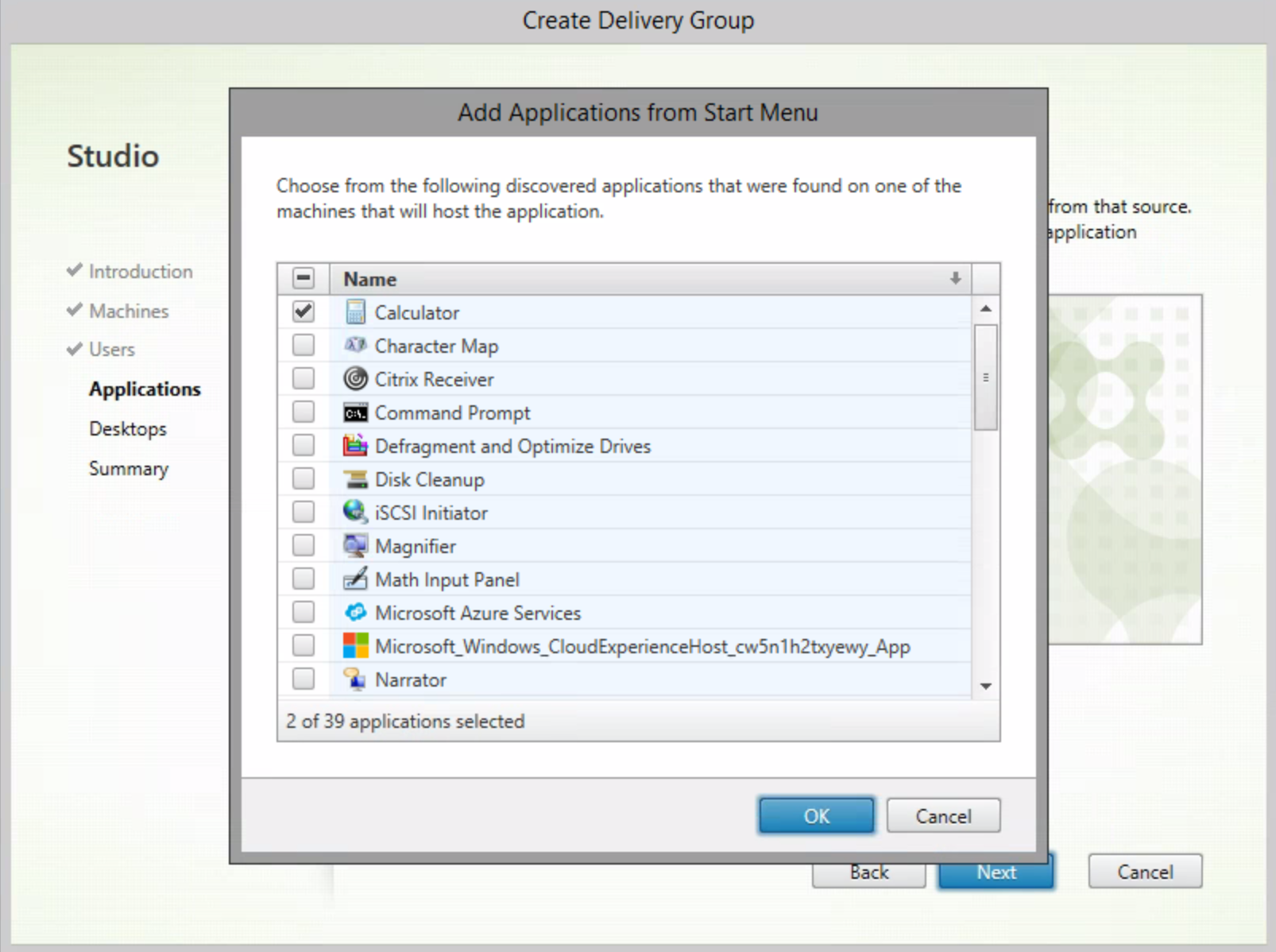
Quando você quiser fornecer o desktop completo, clique em Adicionar na seção Desktops. Dê um nome e escolha outro grupo ou usuários para acessar a área de trabalho (opcional). Eu escolherei pelo mesmo grupo dos aplicativos. Clique em Ok e em Next
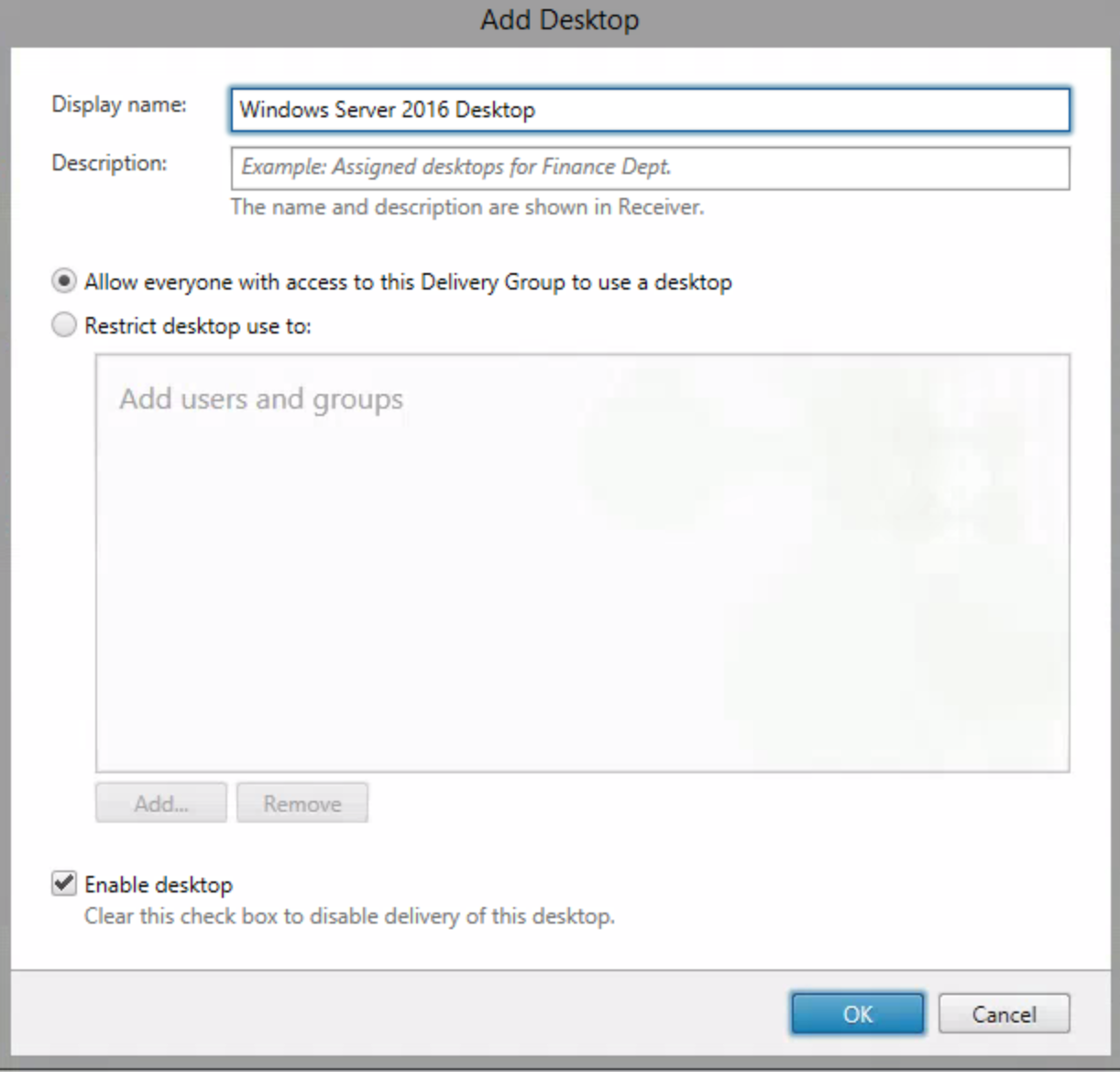
Digite um nome para o Grupo de entrega e confirme todas as configurações no Resumo. Clique em Finish
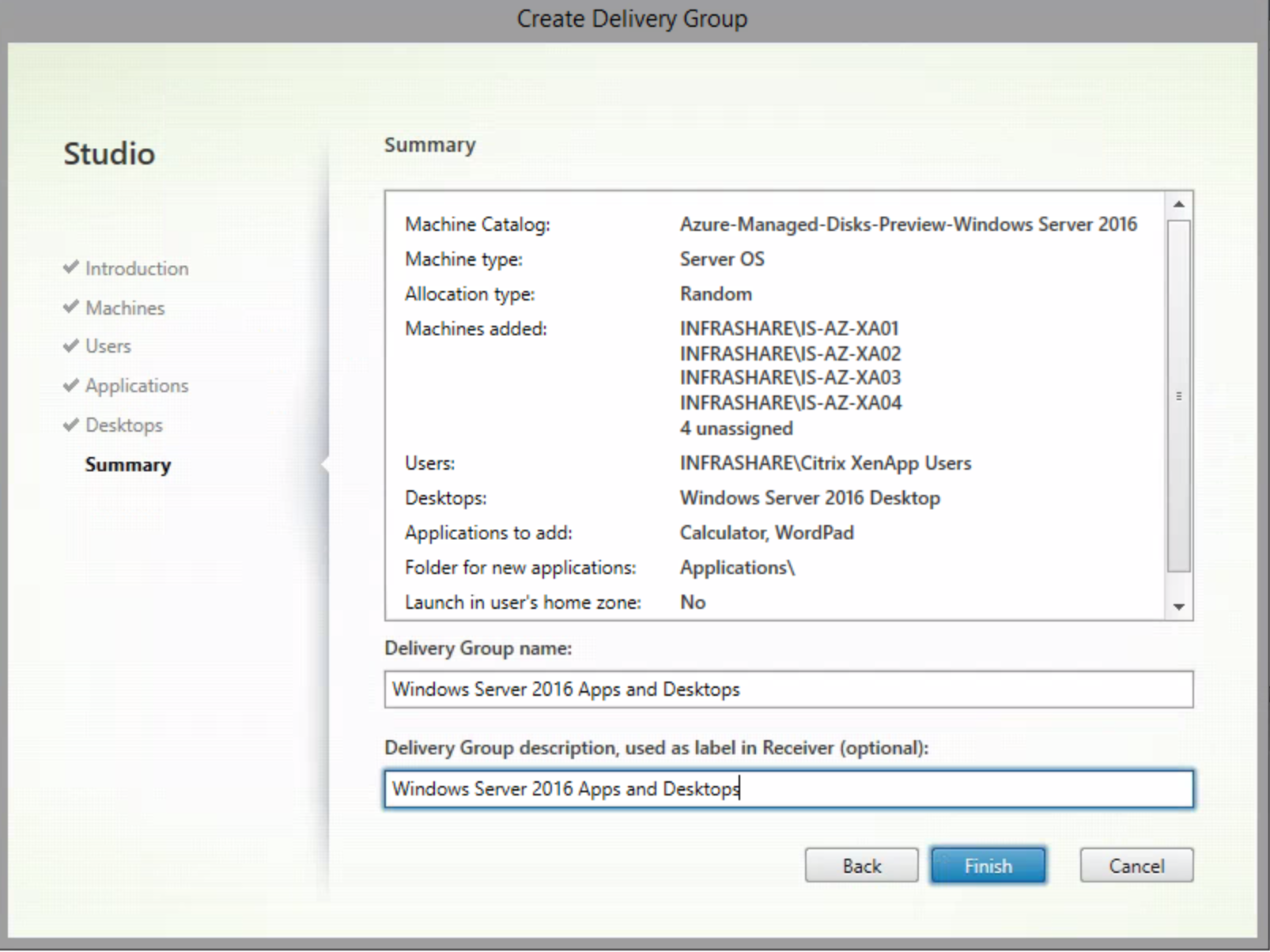
Configurar o Hosted StoreFront
Com o XenDesktop Essentials e o XenApp e o XenDesktop Service, você tem a possibilidade de configurar um Portal da Web Hosted StoreFront. Existe também a possibilidade de usar seu próprio servidor. Para fornecer as etapas para o Hosted StoreFront, continue…
Abra a guia Gerenciar , seguida por Entrega de Serviço
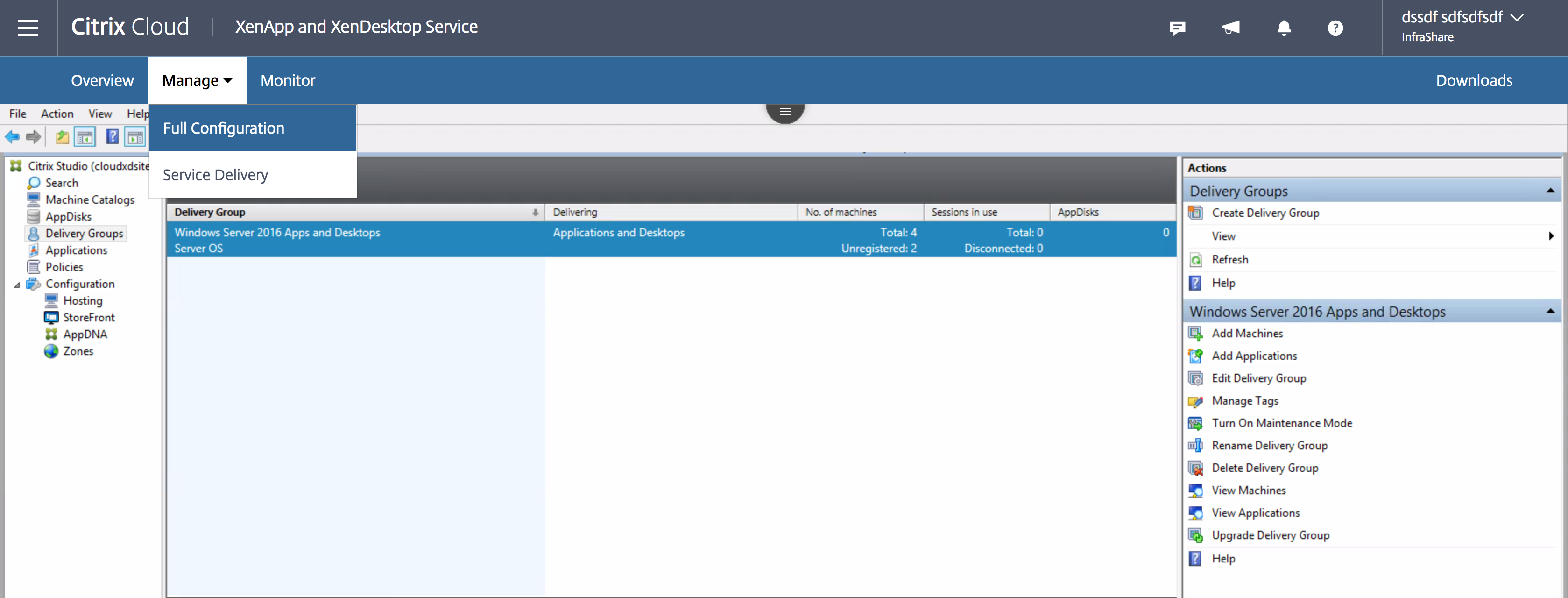
Certifique-se de que eles fornecem acesso ao seu local de trabalho ativando o StoreFront.
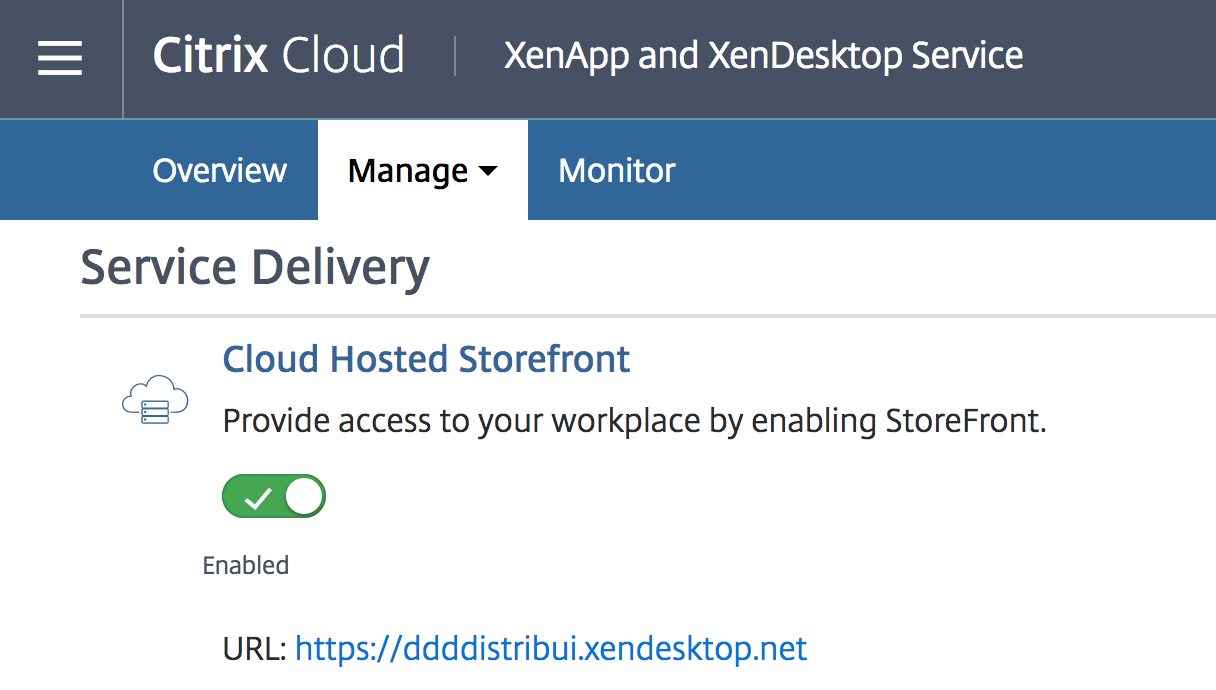
Use o URL: https://organizationame.xendesktop.net e insira-o no seu navegador .
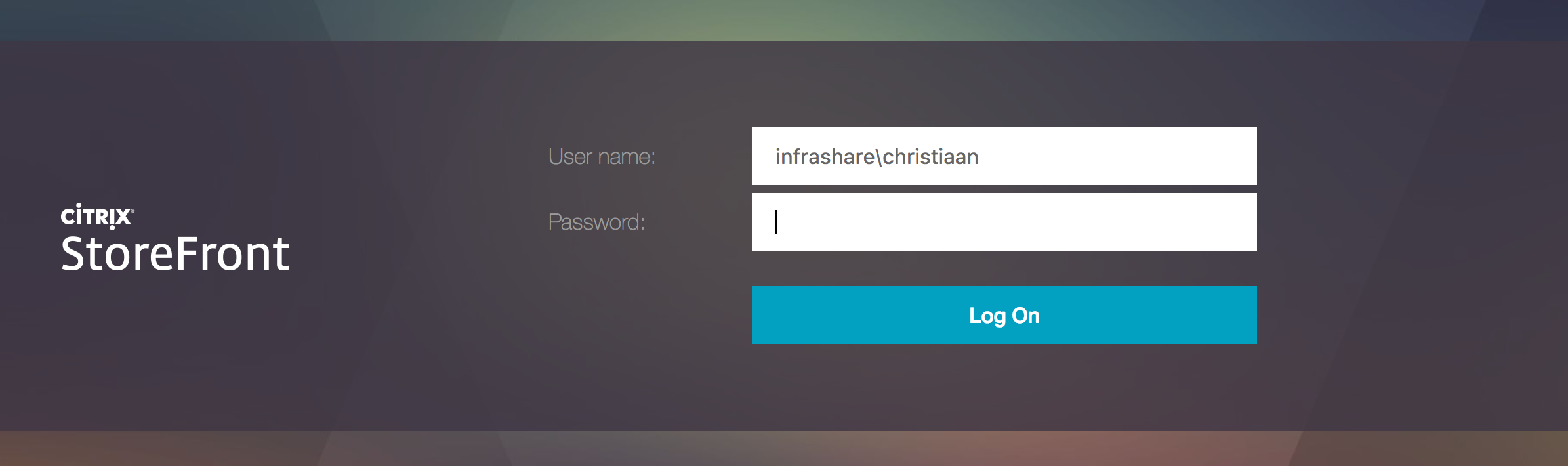
Teste seus desktops
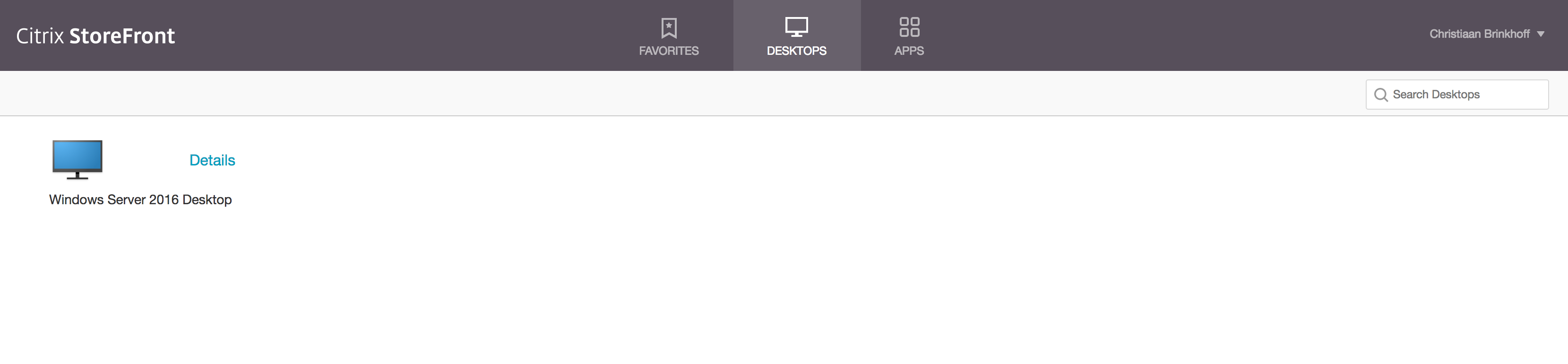
Desktop está funcionando!
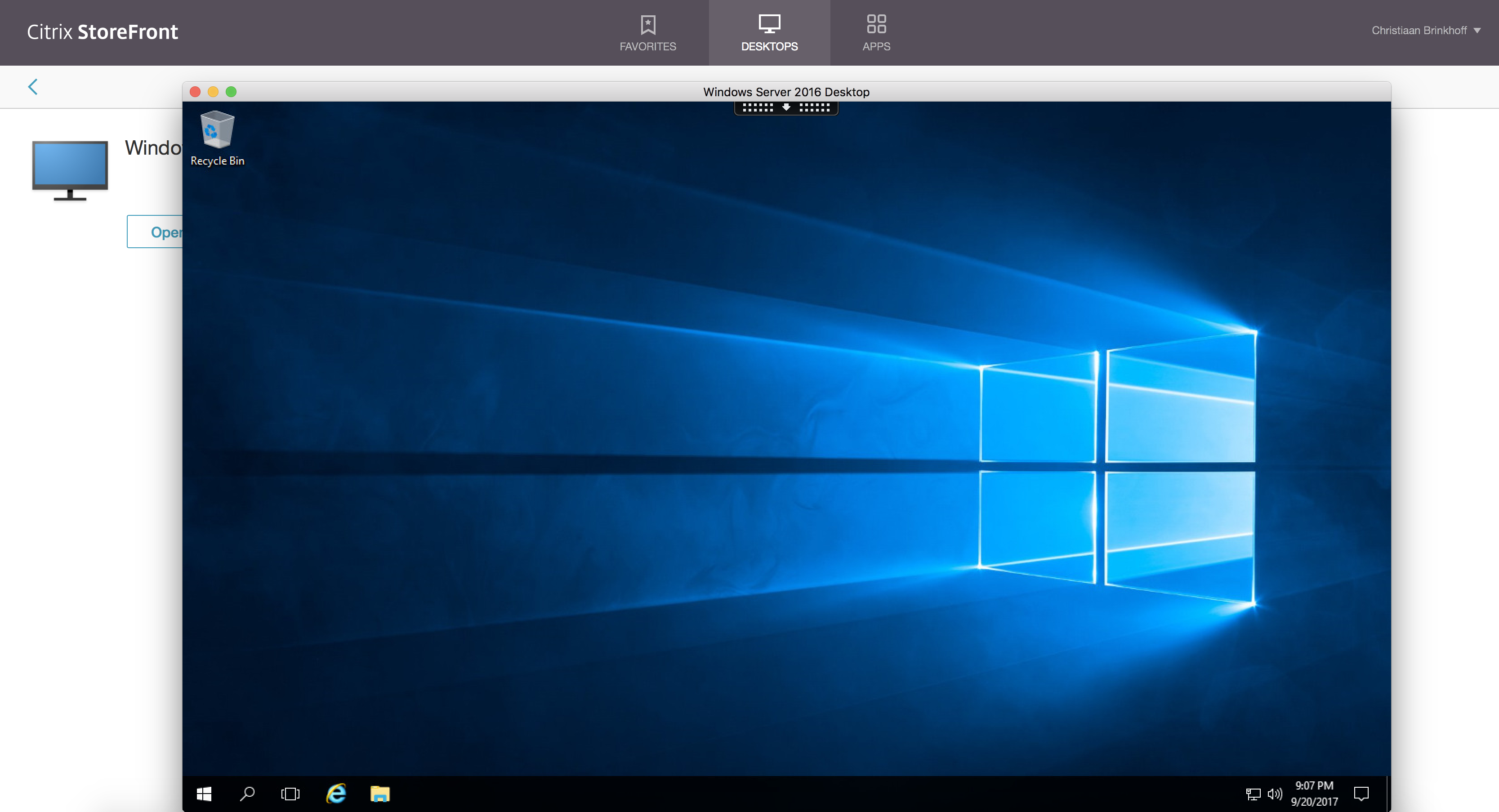
Teste seus aplicativos publicados

Apps também estão funcionando!

Como usar seu próprio servidor StoreFront
Com o XenDesktop Essentials e o XenApp e o XenDesktop Service, você também pode usar seus próprios servidores StoreFront para se conectar ao ambiente do Citrix Cloud.
Por favor, execute a instalação inicial do (s) seu (s) servidor (es) StoreFront. A única coisa a lembrar é usar o FQDN do Citrix Cloud Connector e o Protocolo HTTP com a porta 80 como configuração do Controlador de Entrega.
Extra : quando você tiver uma configuração de alta disponibilidade para os Citrix Cloud Connectors (2 servidores), adicione também o outro FQDN do segundo servidor do Cloud Connector.
Nota: Os servidores StoreFront precisam estar disponíveis na mesma sub-rede que os servidores do conector Citrix Cloud. Se você colocá-los em outra Zona ou ambiente, certifique-se de adicionar outro local de recurso e instalar o servidor Citrix Cloud Connector.
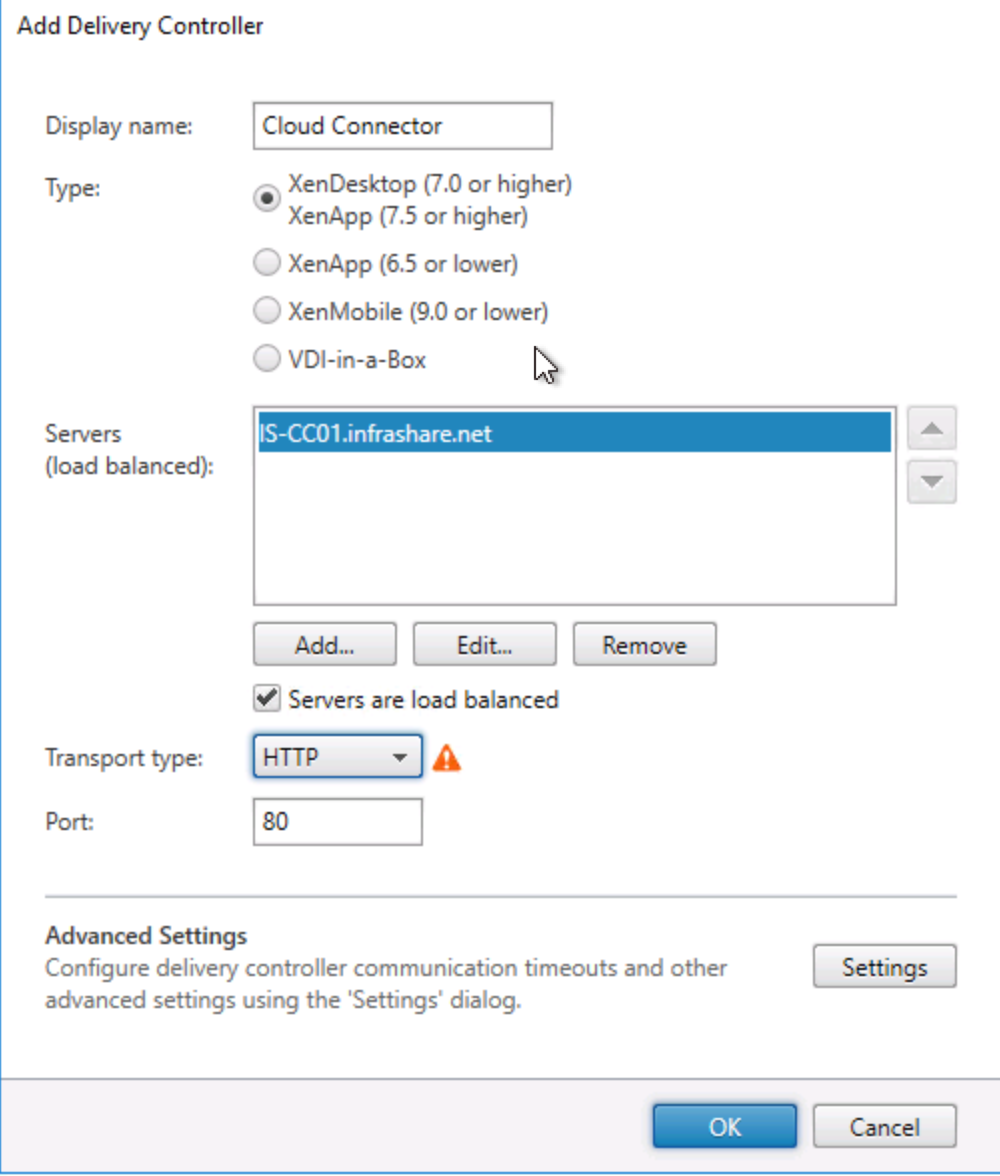
Configurar o NetScaler Gateway-como-serviço (NGaaS)
Você habilita o NetScaler Gateway Service no Citrix Cloud. Depois de ativar o serviço, os usuários podem acessar seus VDAs de fora de sua rede, conforme mostrado no diagrama a seguir.
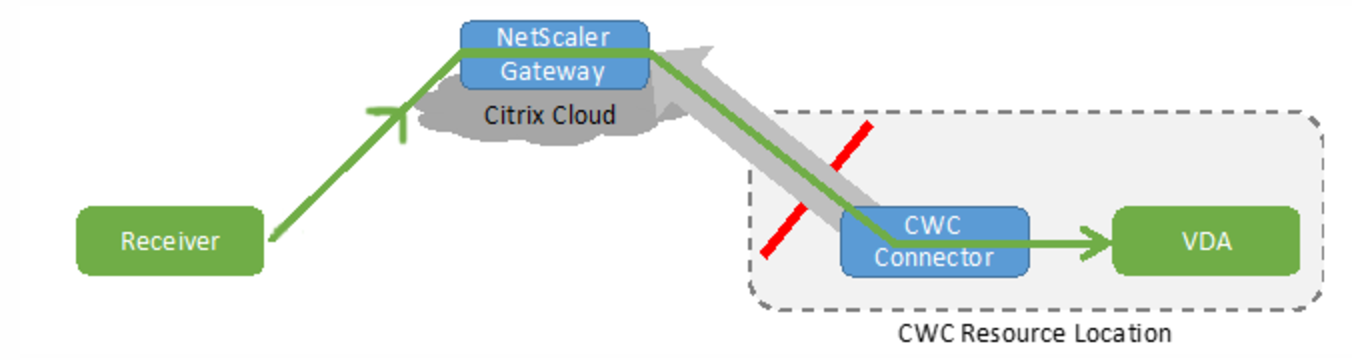
Abra novamente a opção Entrega de serviço no menu Gerenciar e ative a opção – NetScaler Gateway -, deslizando o botão para verde
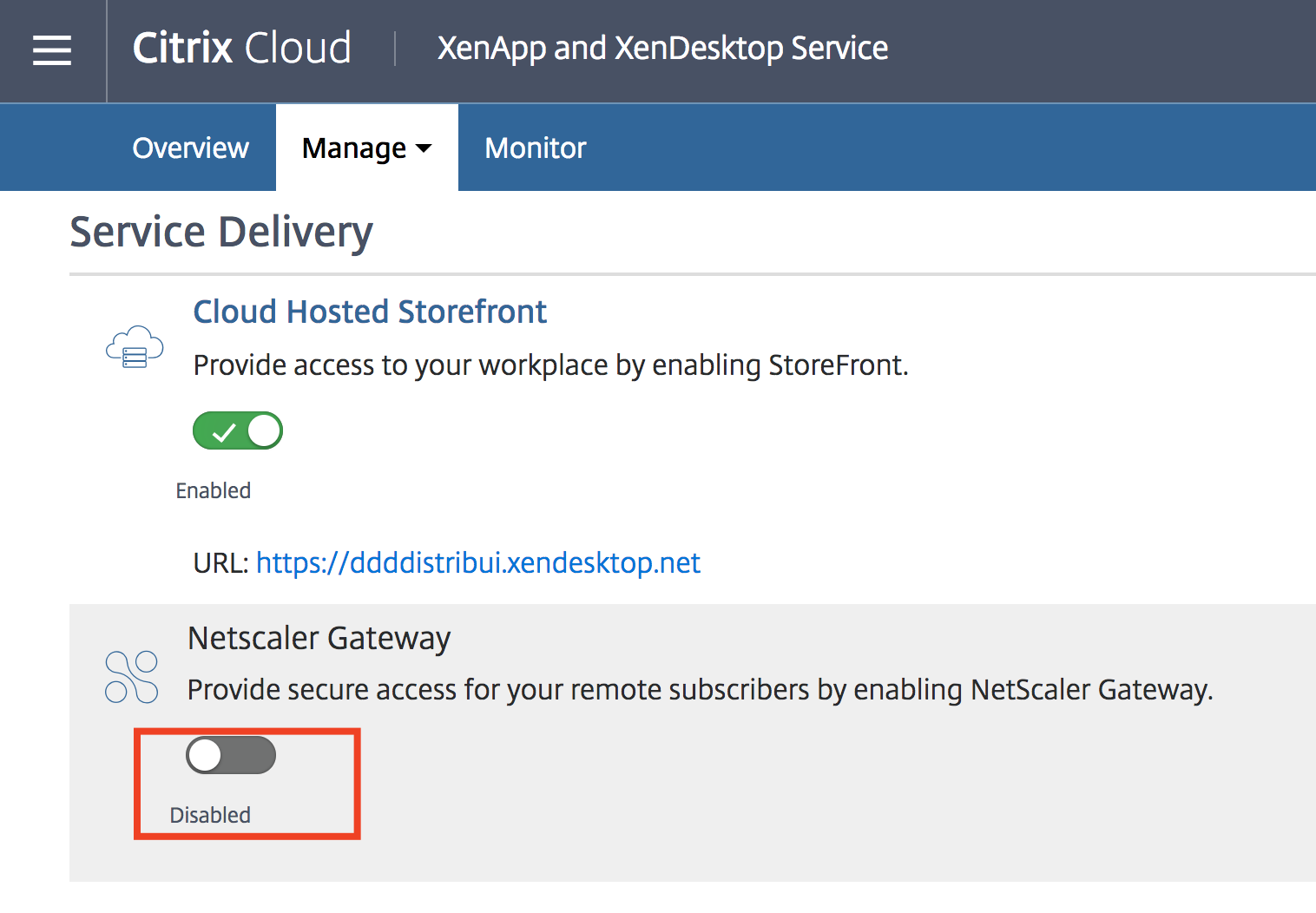
Selecione o – Use o serviço NetScaler Gateway hospedado na nuvem – e assegure-se de que a Confiabilidade da sessão esteja ativada. Clique em Salvar para iniciar a inscrição.
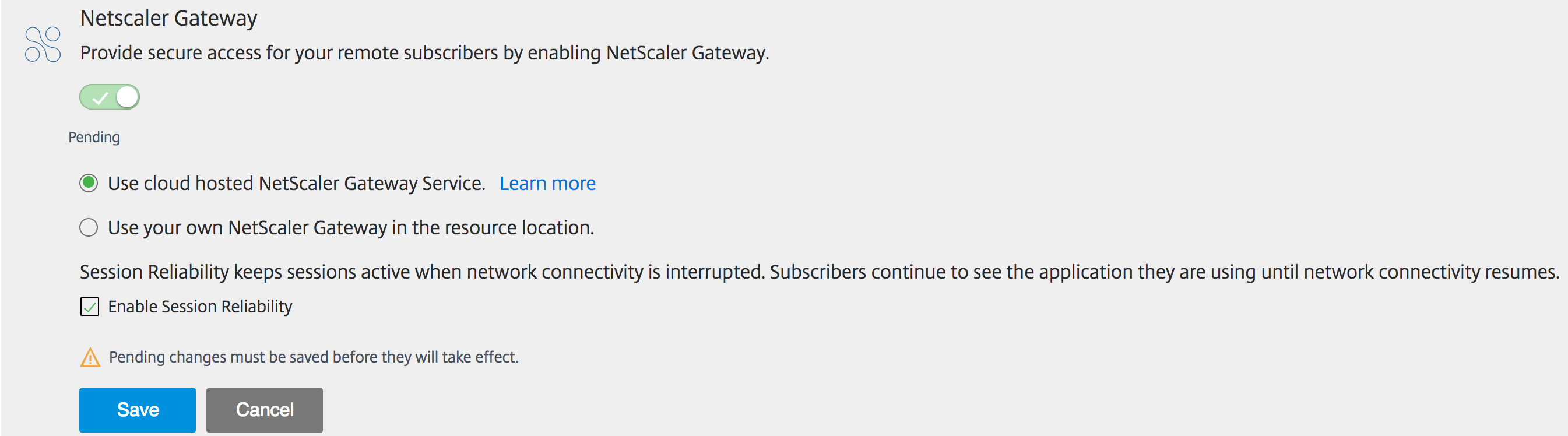
É isso por agora.
Por favor, confira o artigo abaixo para configurar um NetScaler e StoreFront ao usar o XenDesktop Essentials ou o XenApp e o XenDesktop Service!

 O Windows está ativado [/ caption]
O Windows está ativado [/ caption]
 Ativar o núcleo do .NET Framework [/ caption]
Ativar o núcleo do .NET Framework [/ caption] Execute o Citrix Optimizer com o modelo 2016 [/ caption]
Execute o Citrix Optimizer com o modelo 2016 [/ caption]