Configurar o ambiente de virtualização do servidor usando o Proxmox VE
Neste tutorial, discutiremos o que é o Proxmox VE (Ambiente Virtual) e como instalar o Proxmox VE para configurar o ambiente de virtualização do servidor para criar e gerenciar máquinas virtuais e contêineres.
O que é Proxmox VE?
O Proxmox VE é um sistema GNU/Linux completo e altamente seguro que pode ser usado para implantar e gerenciar máquinas virtuais e contêineres. É baseado na distribuição Debian Linux com kernel RHEL modificado.
O Proxmox preenche a lacuna entre a virtualização Linux de alto desempenho e as partes ausentes – fácil implantação e gerenciamento.
Ele vem com uma interface da Web simples e fácil de usar que permite criar, configurar e gerenciar facilmente VMs, contêineres, armazenamento e rede definidos por software, clustering de alta disponibilidade e muitas ferramentas prontas para uso em uma única solução.
Todas as VMs e contêineres podem ser gerenciados a partir de um local central. Podemos criar e gerenciar máquinas virtuais simplesmente selecionando o nó onde ela deve ser executada.
Com o Proxmox VE, você pode unir vários servidores físicos a um cluster VE. Esse cluster multimestre flexível elimina um único ponto de falha.
Podemos fazer backup e restaurar as VMs em execução. Até mesmo os servidores virtuais em execução podem ser movidos de um host físico para outro sem tempo de inatividade.
Inclui RESTful web API que pode ser usada para permitir a integração de ferramentas de gerenciamento de terceiros.
Em poucas palavras, Promox
- é uma solução de virtualização de nível empresarial,
- é capaz de lidar com várias centenas de máquinas virtuais,
- fornece gerenciamento central para todos os hóspedes,
- fornece agrupamento,
- oferece solução de backup online,
- suporta migração ao vivo,
- suporta convidados de 32 e 64 bits.
Para obter mais detalhes, visite o link do site Proxmox fornecido no final deste guia.
Instale o Proxmox VE passo a passo
A instalação do Proxmox VE é bastante simples e direta. Você pode Proxmox VE em cima do Debian existente ou instalar uma versão autônoma. Neste guia, instalaremos a versão autônoma.
Baixe o ISO do instalador Proxmox mais recente no link abaixo.

Depois de baixar o Proxmox VE ISO, crie um USB inicializável com o Proxmox ISO. Existem muitas ferramentas de criação USB inicializáveis disponíveis para criar uma mídia USB inicializável. Já analisamos alguns aplicativos de criação USB inicializáveis. Você pode escolher qualquer um que combina com você.
Depois de criar o USB inicializável Proxmox, inicialize seu sistema com a unidade USB inicializável recém-criada.
Você ficará satisfeito com a tela de boas-vindas do instalador Proxmox. Escolha a opção ‘Install Prxomox VE’ e pressione enter.
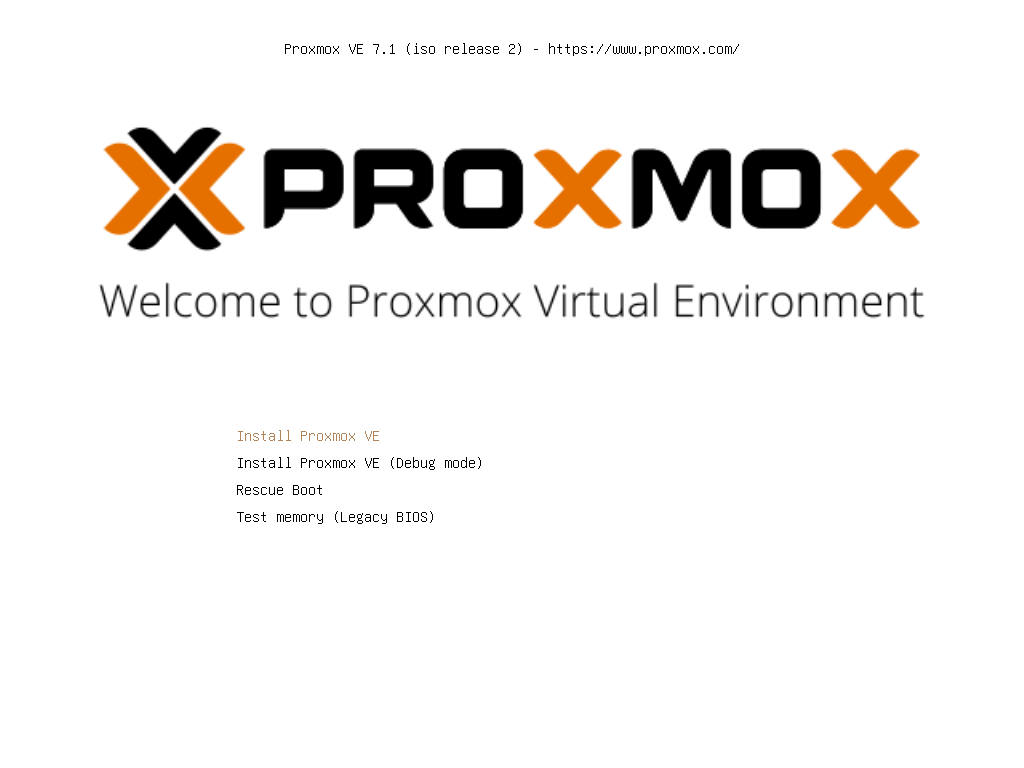
Clique no botão ‘I agree’ para aceitar o contrato de licença e continuar a instalação do Proxmox.
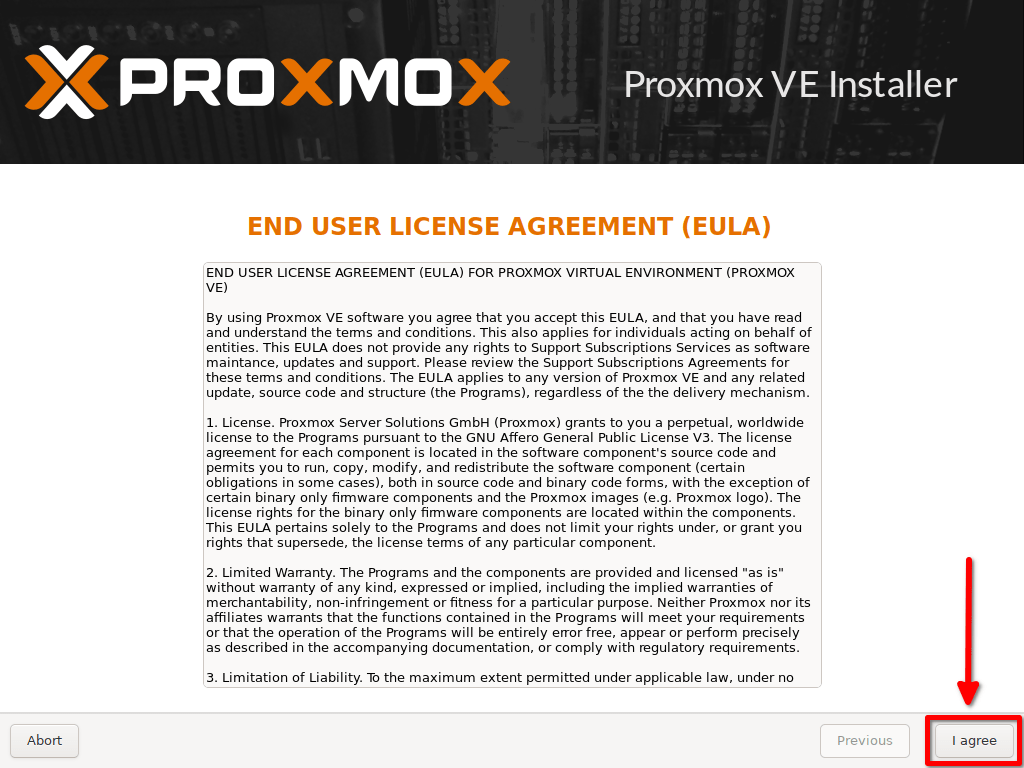
Em seguida, escolha o disco rígido de destino para instalar o Proxmox e clique em Next. O instalador do Proxmox particionará automaticamente o disco rígido selecionado, instalará todos os pacotes necessários e, finalmente, tornará o sistema inicializável a partir do disco rígido. Observe que todas as partições e dados existentes serão perdidos.
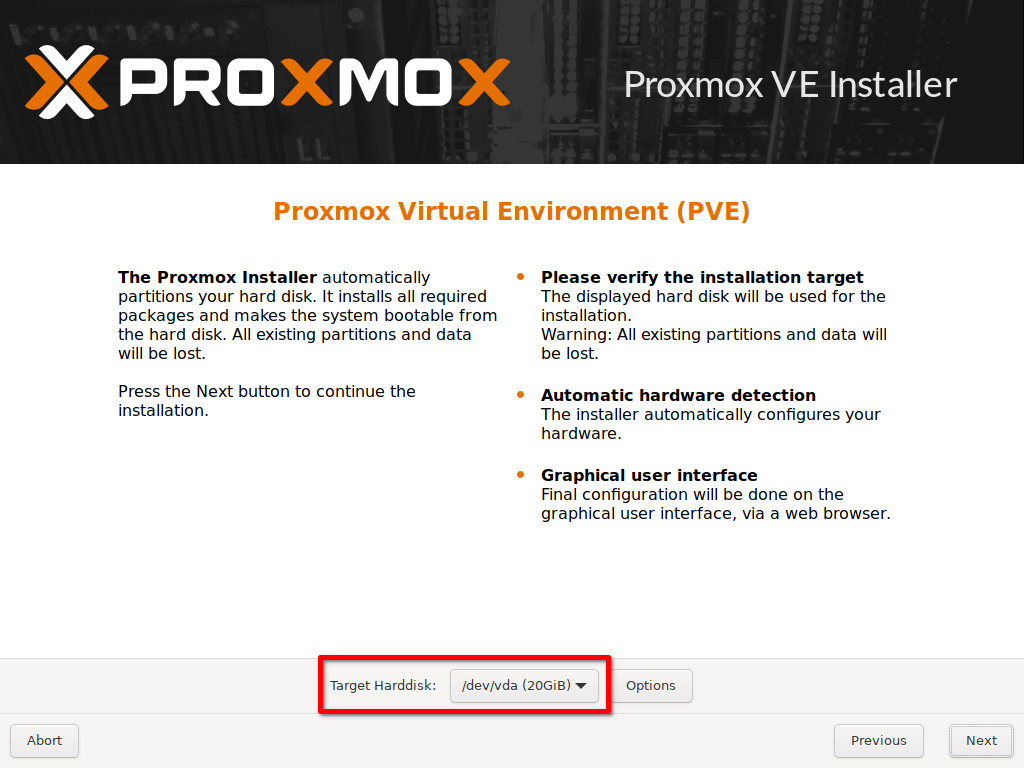
Se você deseja criar partições manualmente, mude o sistema de arquivos (o padrão é EXT4), clique em ‘Options’ na tela acima e crie as partições de sua escolha e altere o sistema de arquivos desejado.
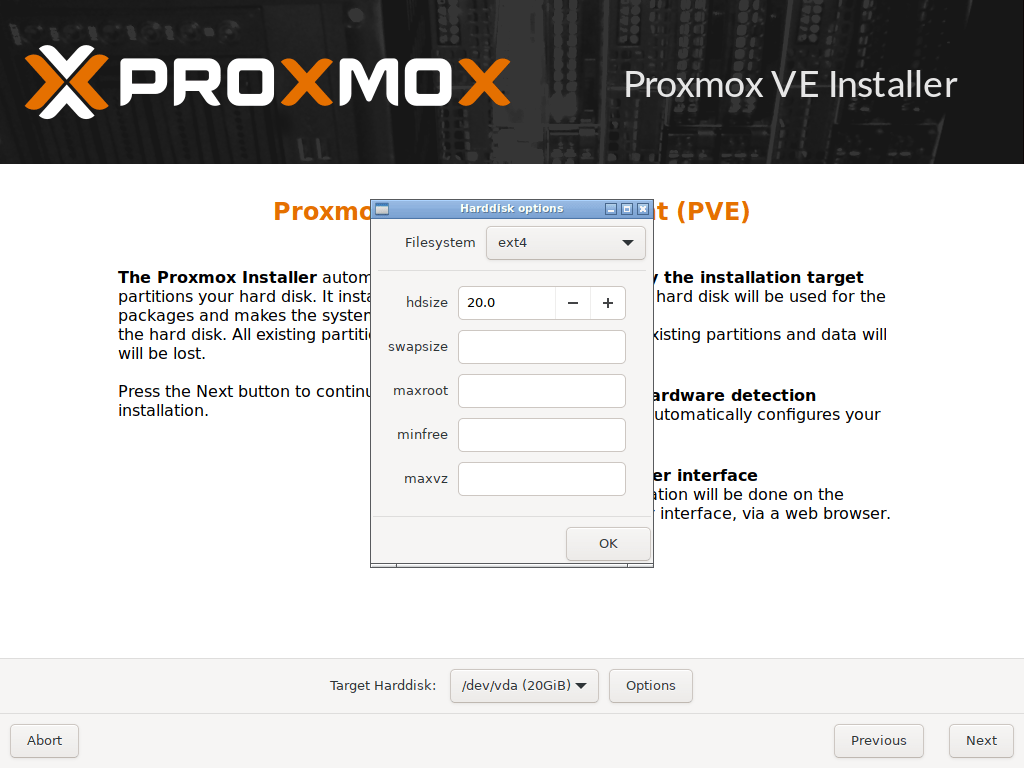
Eu vou com esquema de partição automática.
Em seguida, escolha a localização do seu país e o fuso horário.
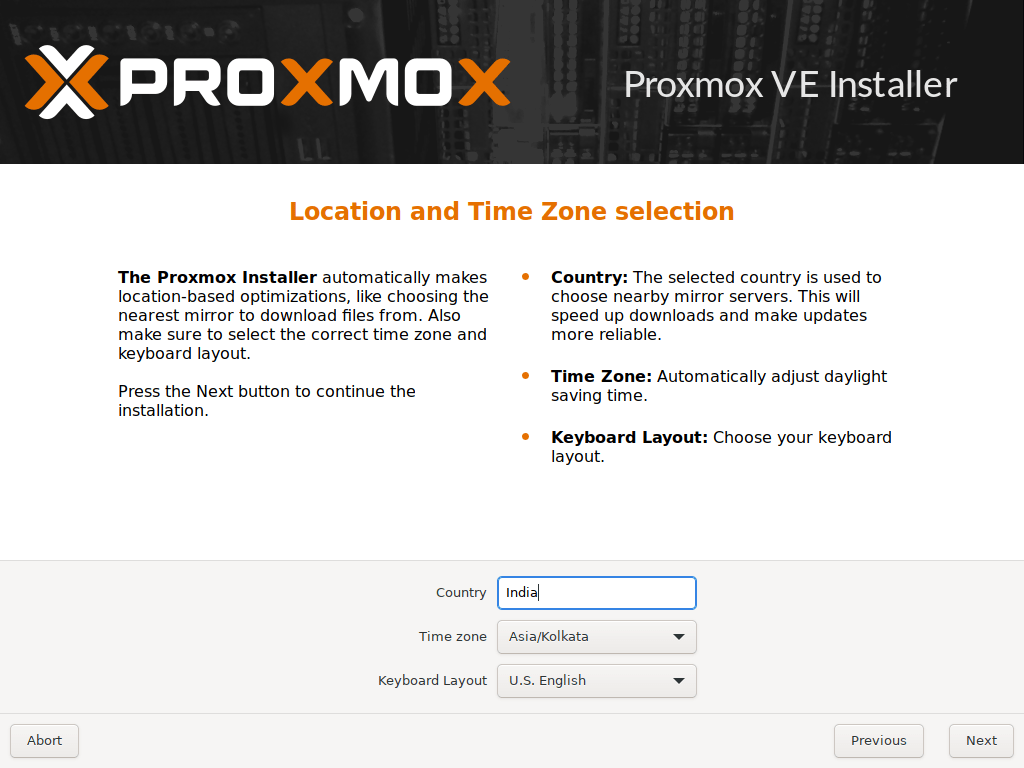
Forneça uma senha para o usuário ‘root’ e insira um ID de e-mail válido. Certifique-se de fornecer uma senha forte que tenha pelo menos caracteres, incluindo números e caracteres especiais.
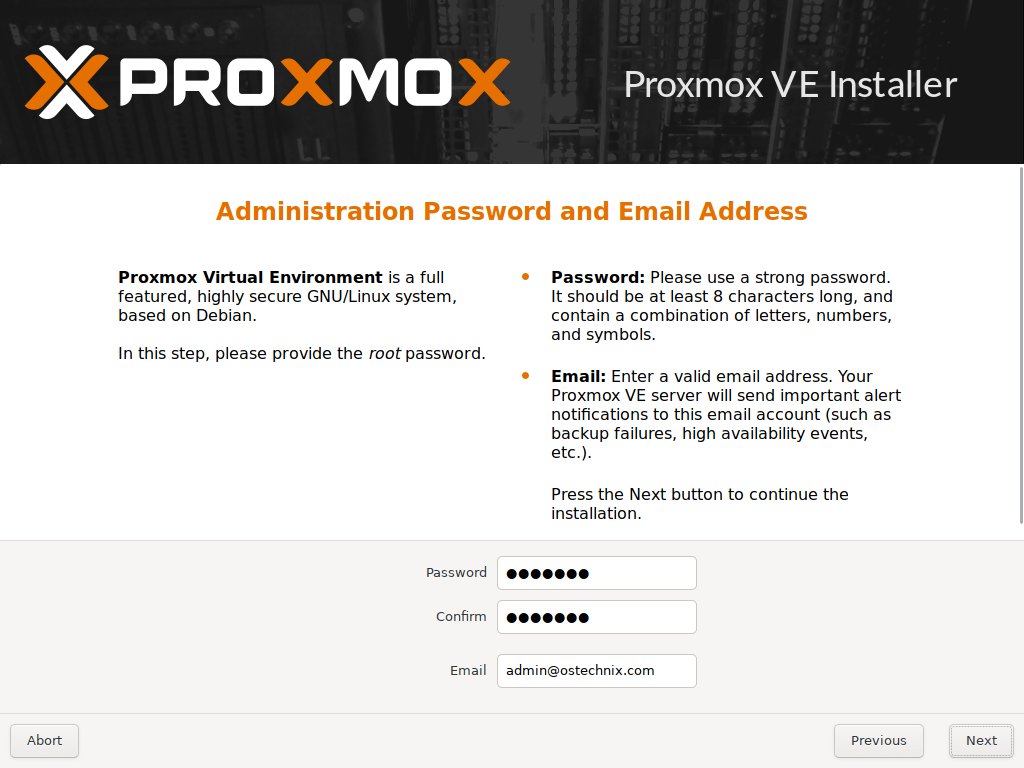
Digite o nome do host, endereço IP, máscara de rede, gateway e DNS. Você deve fornecer detalhes de rede válidos para acessar a interface de configuração do proxmox após a instalação.
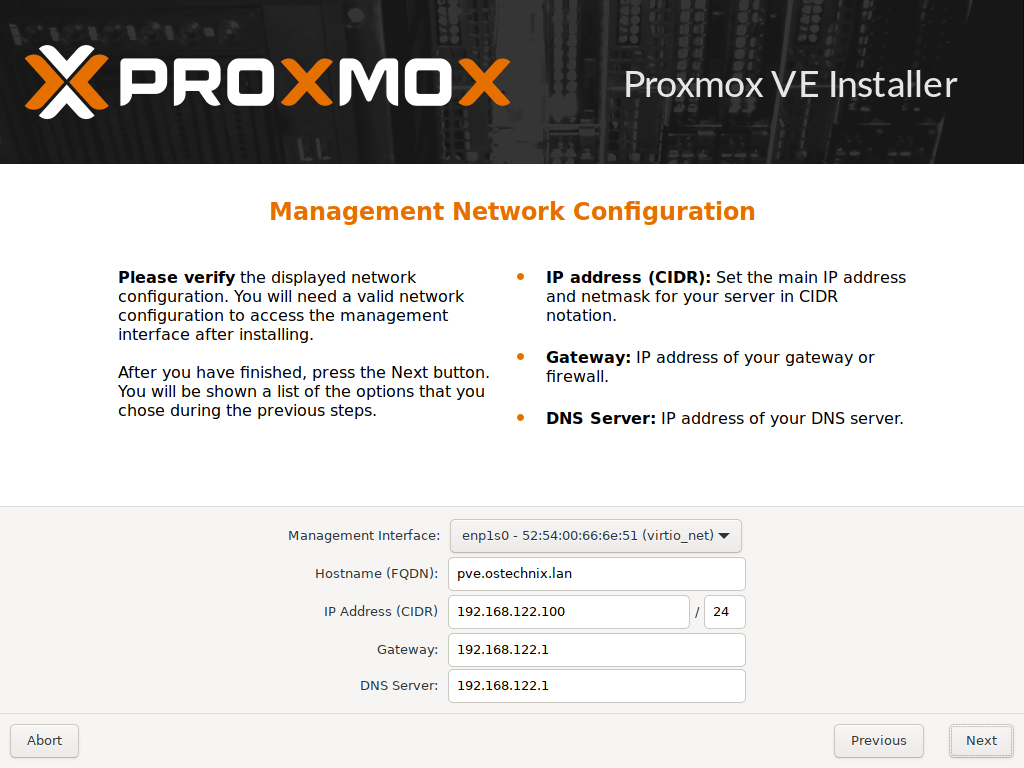
Você verá o resumo da instalação. Se estiver tudo bem para você, clique em Next para iniciar a instalação do Proxmox. Ou simplesmente clique no botão back para voltar e alterar os valores de acordo.
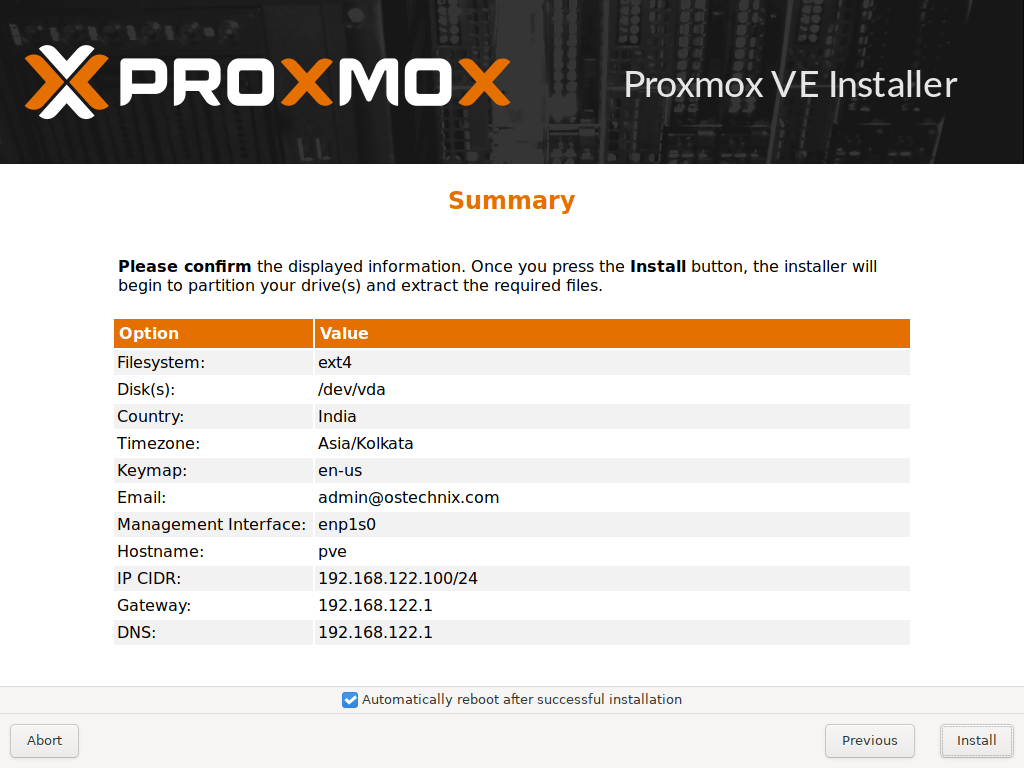
Agora, o processo de instalação do Proxmox começará. Levará alguns minutos para ser concluído.
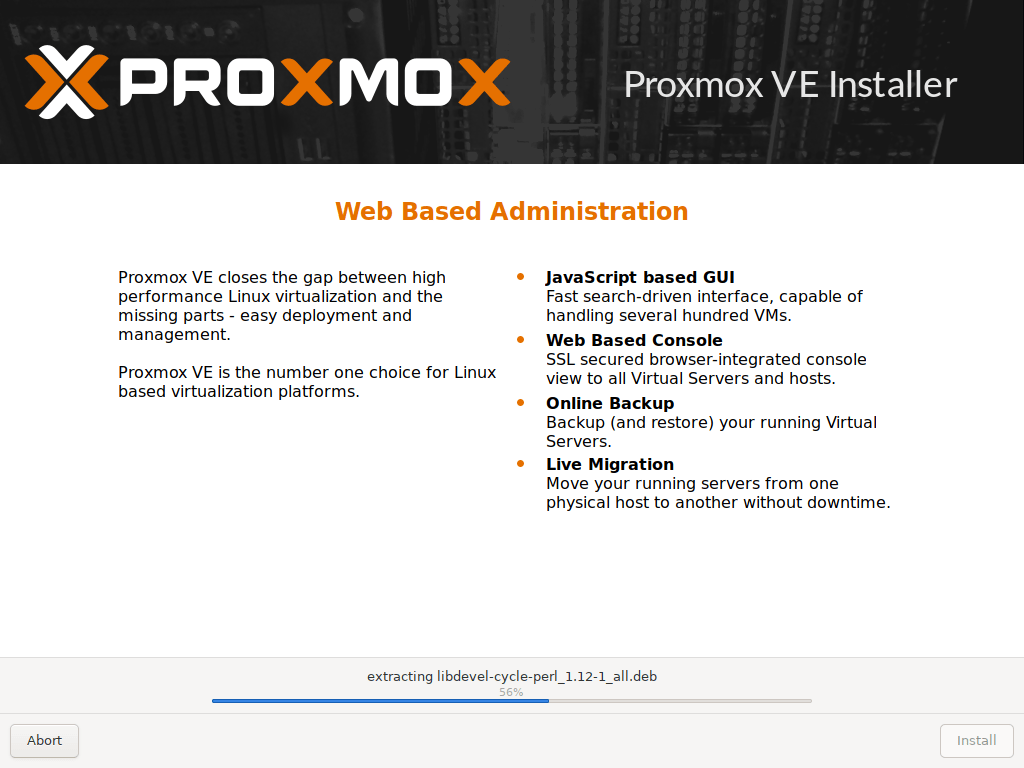
Se você marcou a opção que diz “Automatically reboot after successful installation” na tela anterior, seu sistema será reinicializado automaticamente após a instalação bem-sucedida. Se você não marcou essa opção, verá a mensagem Instalação bem-sucedida. Remova a mídia de instalação e pressione o botão Reboot .
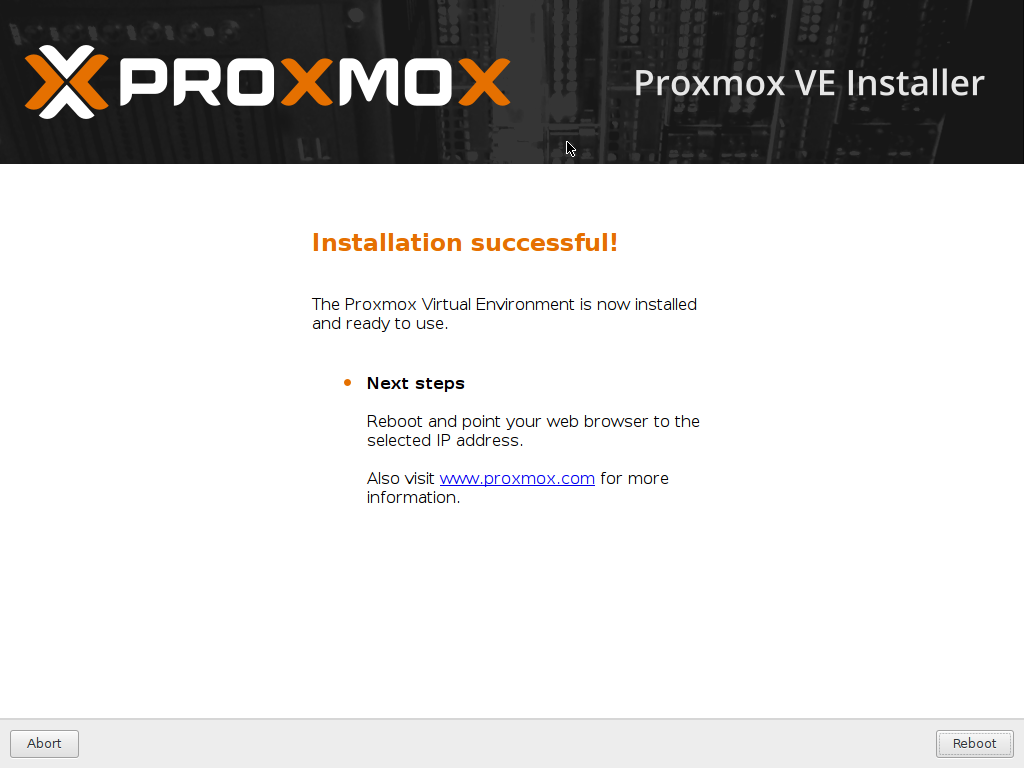
Parabéns! O Proxmox VE está instalado e pronto para uso.
Digite o nome de usuário ( root) e a senha (a que você criou durante a instalação) para fazer login no console Proxmox.

Como mencionado anteriormente, o Proxmox é baseado no Debian. Assim, você pode instalar qualquer aplicativo adicional ou atualizá-lo como você faz no Debian. Digamos, por exemplo, para atualizar o Proxmox, basta executar:
# apt update && apt upgrade
Instalamos o Proxmox. A seguir, veremos como acessar o console web .
Acesse o servidor Proxmox via SSH
O SSH é pré-configurado no Proxmox. Assim, você pode acessar o servidor Proxmox de qualquer sistema da LAN via SSH, como abaixo.
$ ssh root@192.168.122.100
Substitua o endereço IP pelo IP do seu servidor Proxmox.
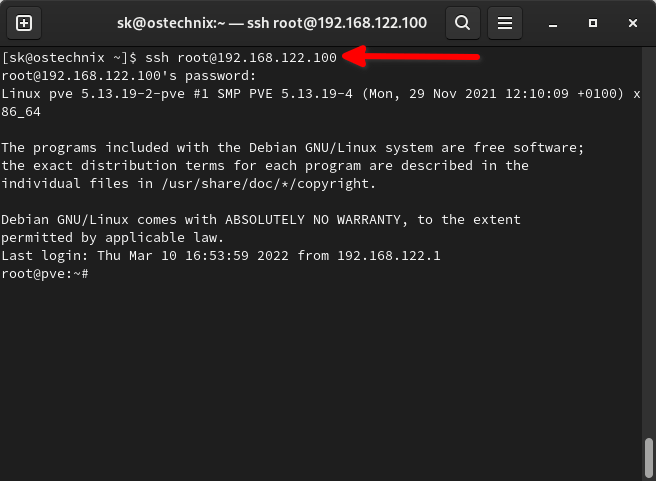
Acesse a interface da Web Proxmox
Você precisa de um navegador da Web para acessar a interface do usuário da Web do Proxmox VE. O Vanilla Proxmox não possui uma GUI. Você precisa acessar o painel da web a partir do navegador de um sistema remoto ou instalar qualquer ambiente de desktop no Proxmox VE com um navegador da web e começar a configurá-lo.
Digite a URL – https://IP_Address:8006 na barra de endereço. Você será solicitado a inserir as credenciais do usuário. Digite root e sua senha para continuar. Você pode precisar abrir a porta 8006 no firewall/roteador caso esteja acessando o painel da web do Proxmox.
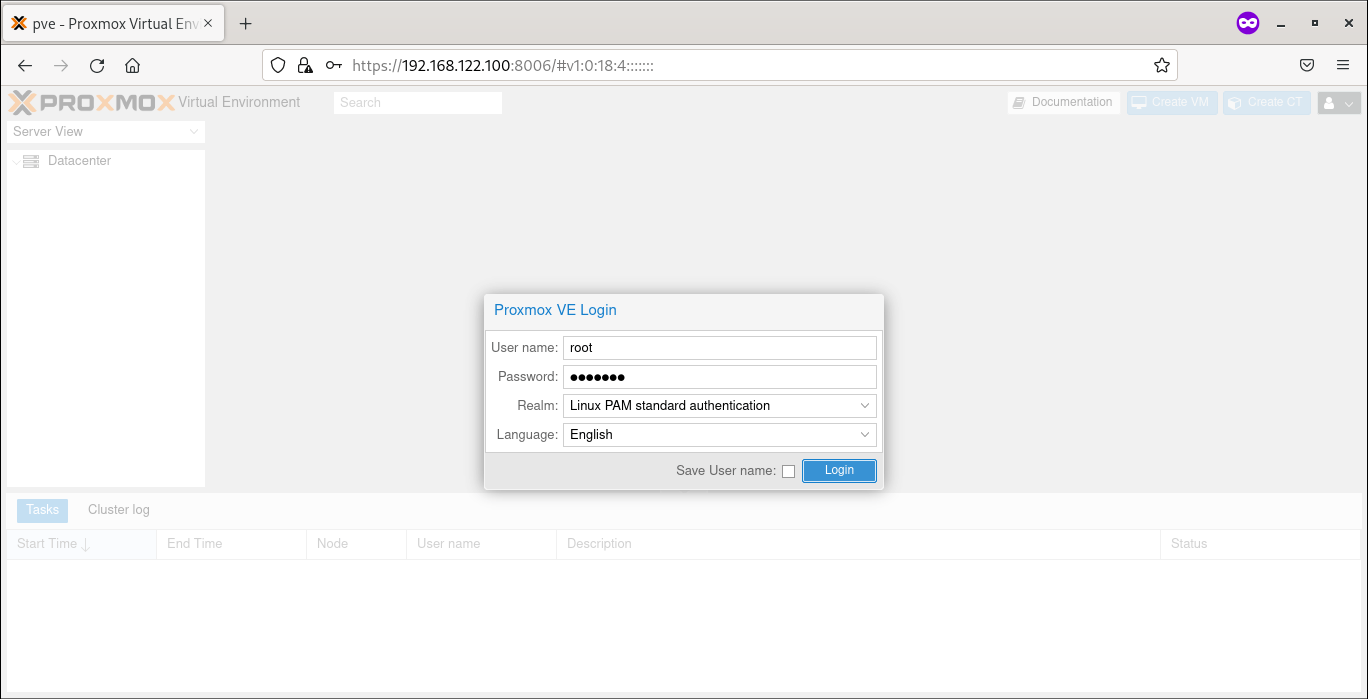
Veja como é o painel do Proxmox.
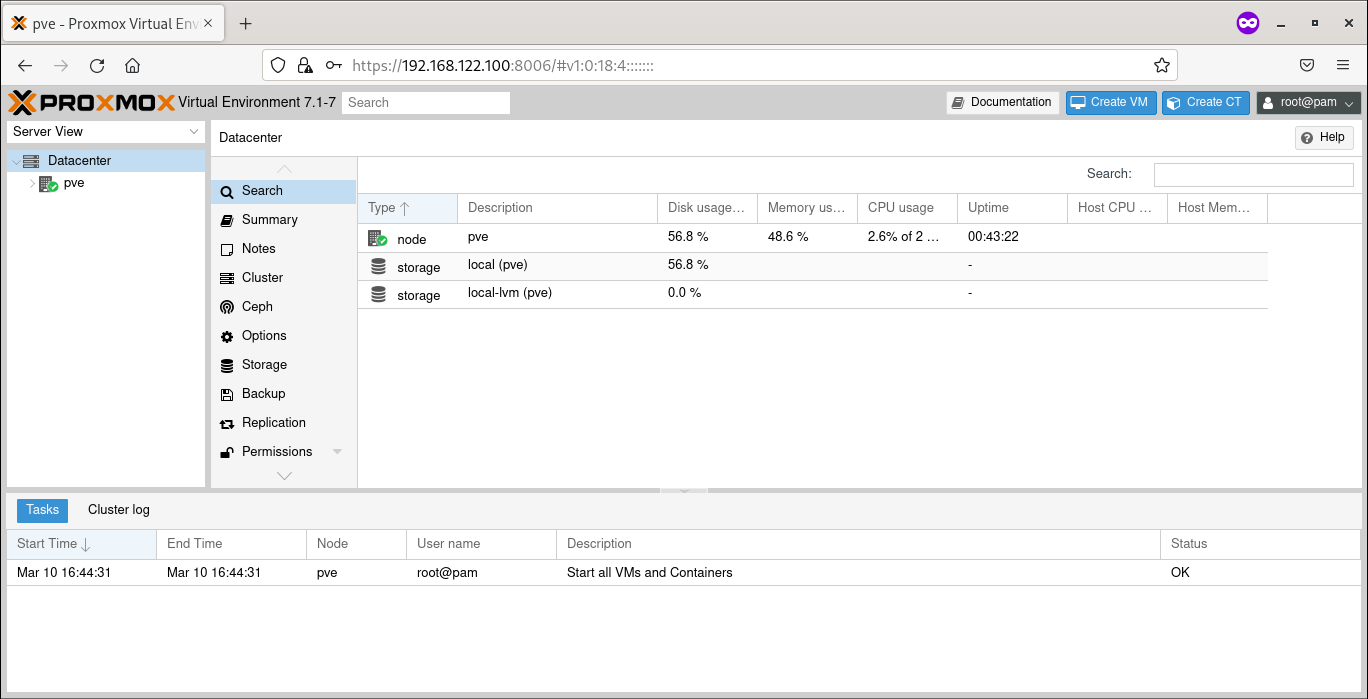
No lado esquerdo da interface do usuário da Web do Proxmox, você verá a lista de servidores Proxmox disponíveis. No lado direito, você encontrará os detalhes do servidor proxmox, como armazenamento, usuários, permissões, grupos, funções etc.
A partir do painel da Web do Proxmox, você pode realizar todas as tarefas administrativas relacionadas, como criar, modificar, gerenciar usuários, grupos, funções, máquinas virtuais e contêineres, etc. Discutiremos em detalhes em nossos próximos artigos.
Recurso:

Muito bom! Simples e objetivo! Gostaria de mais conteúdos assim com as demais etapas, como se fosse uma apostila mesmo. Infelizmente nos vídeos pulam muitas informações e há muita ênfase em vendas de cursos que não ensinam nada. Não consegui entender muitas coisas até hoje, mesmo tendo alguma experiência em TI.
CurtirCurtido por 1 pessoa
Muito bom o passo a passo, acabei de executar em uma máquina de testes aqui no laboratório.
Trabalho na área de TI a uns 12 anos e com o excesso de informações está cada vez mais difícil seguir um estudo sozinho. Dou aula tbm e principalmente essa galera nova vem bem perdida.
Parabéns Rodrigo e ao site tbm. Segundo passo a passo que pego aqui.
@jose.netomartins
CurtirCurtir
Valeu!!!!
CurtirCurtir
no final da instalação, o https nao ficou habilitado, como é o procedimento pra deixar seguro com o https?
CurtirCurtir
Agora, vamos configurar o HTTPS para tornar a conexão segura:
Faça login na interface web do Proxmox VE com a senha que você definiu durante a instalação.
No painel esquerdo, clique em “Datacenter” e selecione o nó (node) do servidor.
Na guia “System”, clique em “Certificates”.
Clique em “Create” para gerar um novo certificado autoassinado ou importe um certificado válido se você tiver um.
Volte para a guia “General” e clique em “Edit” ao lado de “HTTP Server”.
Em “SSL/TLS Certificate,” selecione o certificado que você criou ou importou.
Clique em “OK” para salvar as configurações.
Agora, você pode acessar a interface web com HTTPS, sem o aviso de segurança.
Lembre-se de que o certificado autoassinado não é confiável para uso público, portanto, se você planeja expor sua interface web ao mundo exterior, considere adquirir um certificado SSL válido de uma autoridade de certificação confiável para uma segurança adequada. Além disso, você pode configurar um proxy reverso como o Nginx para redirecionar as solicitações HTTPS para o Proxmox VE. Isso proporcionará uma camada adicional de segurança e flexibilidade na configuração de regras de firewall.
CurtirCurtir